【Time Machine バックアップ】#02 パーティション作成編 | ハードディスクを区切って分割したい。部屋分けってどうやるの?

【留意事項】
Apple の製品やソフトウェアは、OS やシステムのアップデートに伴い、機能や仕様、トラブル時の対処策が変更になることが多いです。この記事に書かれている情報は投稿日現時点での情報になることをご留意願います。
【今回紹介する方法を実践できる条件】
Mac OS X Leopard 以降の OS であれば Time Machine は利用可能ですが、最新の macOS Catalina での挙動を想定して記事を作成しているため、できるだけ新しい macOS での Time Machine 利用を推奨します。
★ 動画で確認したい場合は以下をご覧ください ★
外付 HDD にパーティションを作成して Time Machine バックアップディスクと別用途のためのディスクを別々にする方法
1 つのハードディスクを複数の部屋に分割する方法を紹介します。
今回は例として 3 TB の外付 HDD にパーティションを作成し 2 TB と 1 TB の 2 部屋に分けてみます。1 TB を Time Machine バックアップ用として利用し、2 TB は自分で個別にデータを保管するスペースとして利用するというシナリオです。
1. 外付 HHD または SSD を Mac に接続します。

2. Finder メニューバーの「移動」をクリックし、その中の「ユーティリティ」をクリックします。
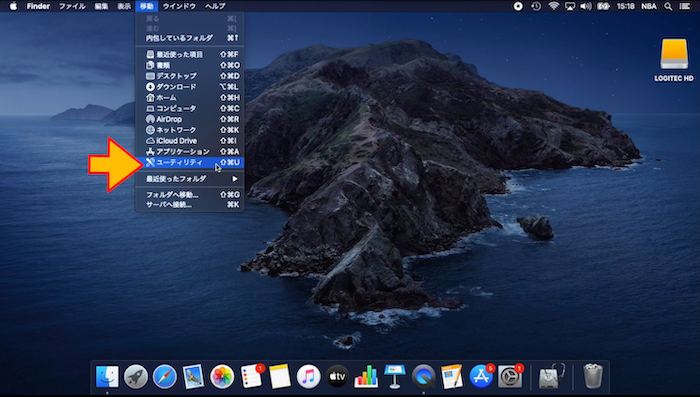
3.「ディスクユーティリティ」をダブルクリックで起動します。
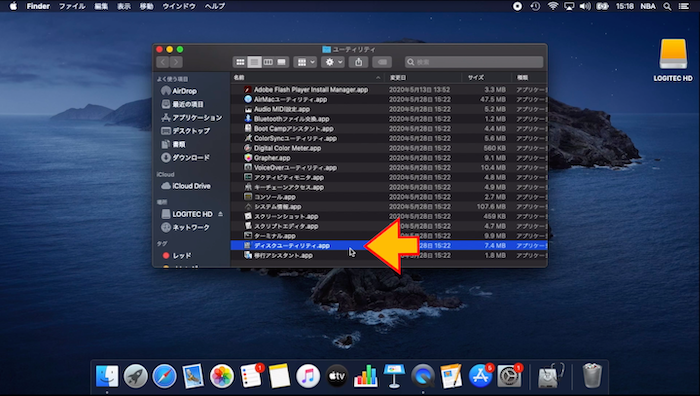
4. ディスクユーティリティが起動できたら、メニューバーが「ディスクユーティリティ」になっていることを確認しメニューバーの「表示」をクリックし「すべてのデバイスを表示」をクリックします。
この操作は macOS High Sierra 以降の macOS でのみ必要です。
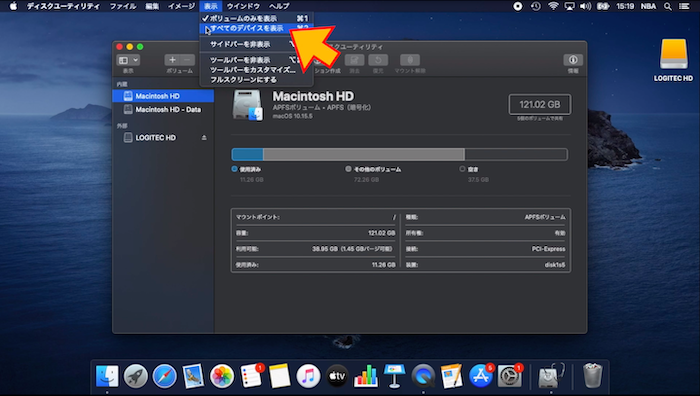
5. 市販の外付 HDD はパーティションマップが MBR とかになっているものも多いので、一度 HDD 自体をフォーマットし直します。ディスクユーティリティのサイドバーの【外部】の直下にある物理ディスクを選択します。
ディスクユーティリティのサイドバーの【内蔵】の項目に表示されているディスクは触らないでください。
ディスクユーティリティのサイドバーの【外部】の項目に表示されているディスクの一番上にあるものが物理ディスクです。二番目や三番目にあるボリュームを選択しないようにしてください。macOS High Sierra 以降 の Mac では、手順 4 の「すべてのデバイスを表示」をクリックしておかないとディスクユーティリティのサイドバーに物理ディスクは表示されません。
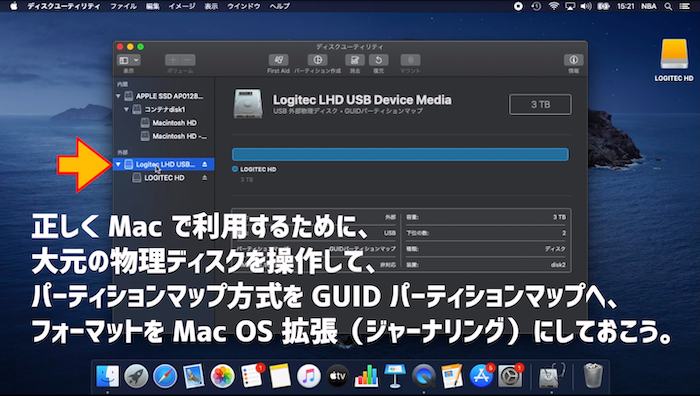
6. 物理ディスクを選択したら、ディスクユーティリティの画面上部にある「消去」ボタンをクリックします。
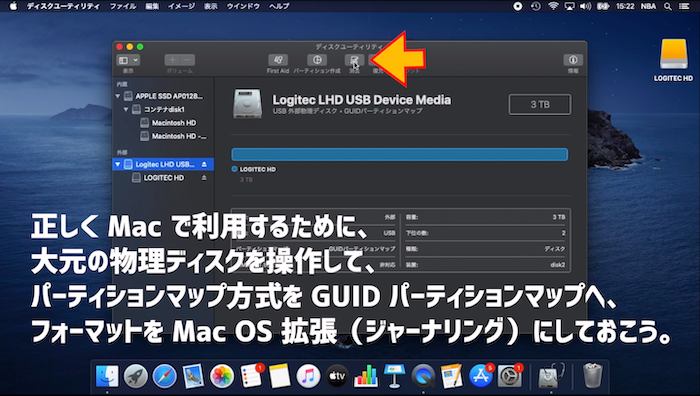
7. 名前はお好みのものを入力し、フォーマットは「Mac OS拡張(ジャーナリング)」を選択し、方式は「GUIDパーティションマップ」を選択します。名前、フォーマット、方式の 3 つに間違いがないことを確認し「消去」ボタンをクリックします。
名前は日本語でも可能です。Time Machine 用に利用するので「Time Machine」や「タイムマシン」みたいな感じで。
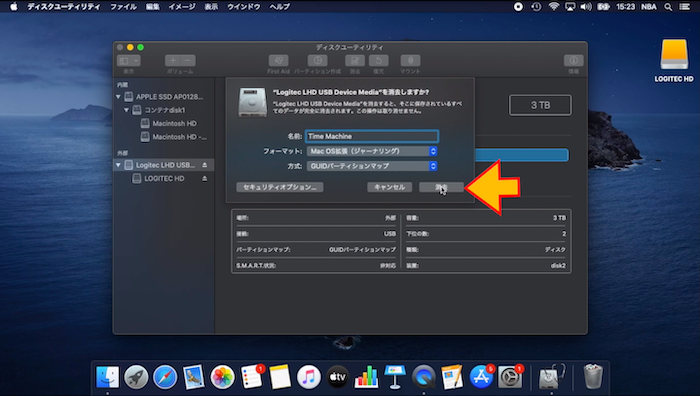
8. ディスクユーティリティでの消去作業が始まりますので完了までお待ちください。完了後に Time Machine からバックアップディスクとして利用しますか?というダイアログメッセージが表示される場合があります。その場合は「後で決める」をクリックしてメッセージを閉じましょう。

9. ディスクユーティリティでの消去プロセスが完了したら「完了」ボタンをクリックします。

ここまでが、外付 HDD を Mac で利用したり Time Machine でバックアップするための GPT/HFS+J(GUIDパーティションマップ・Mac OS拡張ジャーナリング)フォーマット作業となります。ここからパーティションを作成し外付 HDD を複数の部屋に区切っていきます。
10. ディスクユーティリティのサイドバーの【外部】にあるボリュームを選択して、画面上部の「パーティション作成」をクリックします。
今度は物理ディスクではなく、その下にあるボリュームを選択してください。

11. 画面左下にある「 + 」ボタンをクリックします。

12. パーティションが追加されます。デフォルトだと「名称未設定」という名前になっています。円グラフ内の「名称未設定」をクリックして「名称未設定」側が青くハイライトされたことを確認してください。

13. 追加されたパーティションのサイズを決めます。今回は例として 2 TB にします。名前も「名称未設定」からお好きなものに変更してください。フォーマットは Mac で使用するのであれば「Mac OS拡張(ジャーナリング)」のままにします。名前、フォーマット、サイズに間違いがないことを確認し「適用」ボタンをクリックします。
追加したパーティションを Mac 専用ではなく、Windows コンピュータ と共用するボリュームにするのでれば、フォーマットは「exFAT」にしてください。但し、Time Machine 用のボリュームは「Mac OS拡張(ジャーナリング)」のまましておいてください。

14. 確認画面が表示されるので「パーティション作成」ボタンをクリックします。

また Time Machine からバックアップディスクとして利用しますか?というダイアログメッセージが表示される場合があるので「使用しない」をクリックしキャンセルしてください。
15.「完了」ボタンをクリックします。

16. これで 3 TB の HDD の中に Time Machine 用に 1 TB の部屋と、別用途で使える 2 TB の部屋を作成することができました。

これでディスクユーティリティでの操作は完了なので終了してください。あとは「Time Machine」という名前のボリュームを Time Machine バックアップディスクとして設定すればすべて完了です。
17. システム環境設定から「Time Machine」をクリックし Time Machine 環境設定を出します。そこで「バックアップディスクを選択...」をクリックします。
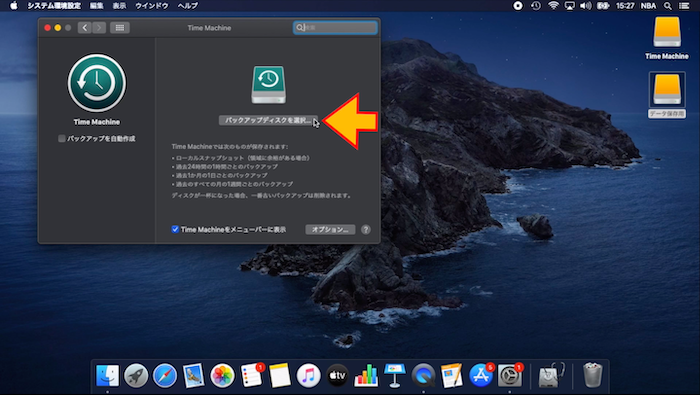
18. 自分が Time Machine バックアップディスクとして使用したいボリュームを選択します。ここでは 1 TB の「Time Machine」を選択します。

19.「ディスクを使用」をクリックします。あとは初回のバックアップが自動的に始まります。これで終了です。

【注意事項 ①】
Mac 内のデータ量にもよりますが、初回のバックアップ完了まではかなり時間がかかる場合があります。バックアップ中でも Mac は使用できますが動作が重たく感じるかもしれません。それでも初回バックアップは途中でキャンセルせず完了まで終わらせてください。
【注意事項 ②】
Apple ではセキュリティ向上のためバックアップディスクの暗号化を推奨しています。バックアップ用のドライブがポータブルで外に持ち出す可能性がある場合や、Mac 内に個人情報や機密情報を保管している場合はディスクの暗号化をおすすめします。手順 19 の時に「バックアップを暗号化」にチェックを入れるだけですが、ディスクを暗号化すると初回バックアップは非常に時間がかかる可能性が高いです。Mac のデータ量によっては完了まで数日かかることもあります。ディスクを暗号化したいけどできる限り時間は短くしたいという場合は、手順 7 のフォーマット作業の際にパーティションマップ方式を「GUIDパーティションマップ」、フォーマットを「Mac OS拡張(ジャーナリング、暗号化)」で設定しておくと、バックアップの時間は短くなります。

0 件のコメント:
コメントを投稿