【Time Machineバックアップ】#01 基本編 | Mac のすべてをバックアップ。誰でも簡単にバックアップを作成できます。

【留意事項】
Apple の製品やソフトウェアは、OS やシステムのアップデートに伴い、機能や仕様、トラブル時の対処策が変更になることが多いです。この記事に書かれている情報は投稿日現時点での情報になることをご留意願います。
【今回紹介する方法を実践できる条件】
Mac OS X Leopard 以降の OS であれば Time Machine は利用可能ですが、最新の macOS Catalina での挙動を想定して記事を作成しているため、できるだけ新しい macOS での Time Machine 利用を推奨します。
詳細や最新情報は Apple の公式ページを参照してみてください。
Time Machine で Mac をバックアップする
Time Machine で使えるバックアップディスク
★ バックアップ手順の詳細や細かい注意事項は動画で確認ください ★
誰でもできる Mac のバックアップ
急な故障やトラブルに備えて大切なデータをバックアップしておきましょう。
外付 HDD や SSD を用意すれば、設定は超簡単です。
Time Machine に利用できるバックアップ用ディスク
- ■ Mac に直接接続できる USB、Thunderbolt、FireWire ドライブ
- ■ AirMac Extreme (802.11ac) または Time Capsule に接続した外付ドライブ
- ■ AirMac Time Capsule
- ■ NAS や 同一ネットワーク上にある別の Mac
以下の手順は外付ドライブの容量すべてを Time Machine バックアップ用として利用する場合の手順です。
外付 ドライブ をパーティションで区切って一部の容量をバックアップディスクとして利用する場合は下記をご覧ください。
【Time Machine バックアップ】#02 パーティション作成編 | ハードディスクを区切って分割したい。部屋分けってどうやるの?
1. 外付 HHD または SSD を用意する。

電気屋さんとかで購入できます。もちろんオンラインでも。できれば、自分の Mac のストレージ容量の 2 倍くらいの容量のドライブを購入しましょう。
2. 購入した外付 HHD または SSD を Mac に接続すると、Mac の画面上に自動的にバックアップディスクとして利用するかどうかのメッセージが表示されるので「バックアップディスクとして使用」をクリックします。
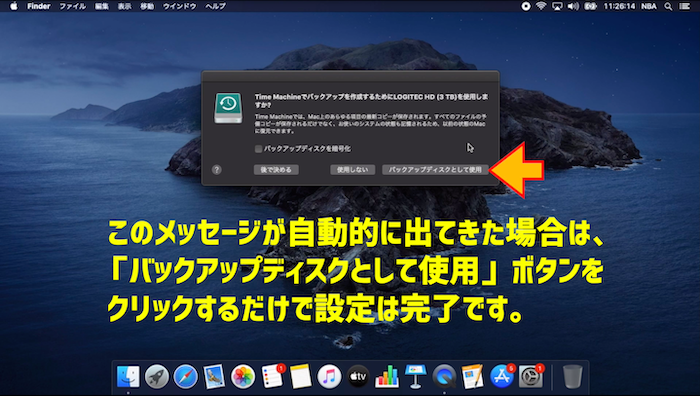
基本的にはこれで終わりです。外付ドライブの状態によっては「バックアップディスクを消去してもよろしいですか?」という確認メッセージが表示される場合もあれば、そのままバックアップ開始までのカウントダウンが始まったりしますので画面を確認し進めてください。バックアップが始まったのであれば完了まで待つだけです。
上記の手順 2 のポップアップメッセージが表示されない場合は、以下の手順でおこなってください。
1. システム環境設定を開きます。

2. システム環境設定の中の「Time Machine」をクリックします。

3. Time Machine 環境設定の中の「バックアップディスクを選択...」をクリックします。
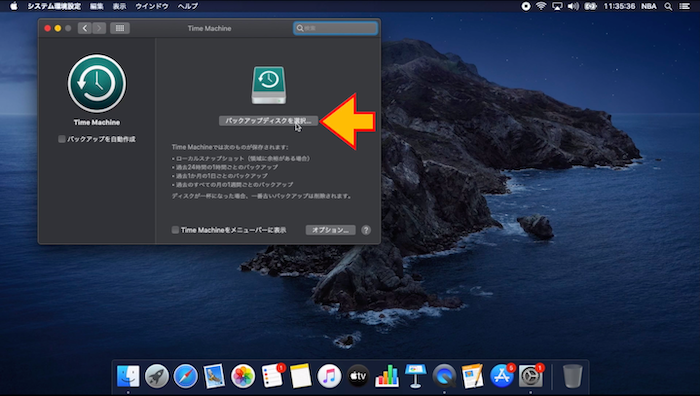
3. バックアップ用のディスクを選択し「ディスクを使用」をクリックします。
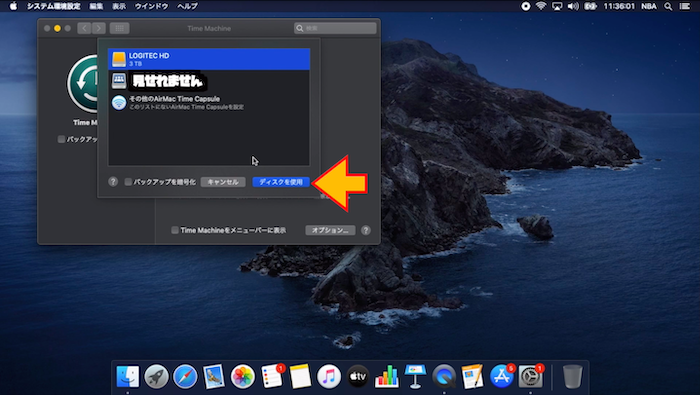
これで完了です。外付ドライブの状態によっては「バックアップディスクを消去してもよろしいですか?」という確認メッセージが表示される場合もあれば、そのままバックアップ開始までのカウントダウンが始まったりしますので画面を確認し進めてください。バックアップが始まったのであれば完了まで待つだけです。
【注意事項 ①】
今回の記事は、外付ドライブは新品で中に既存のデータが無いことを前提にしています。既にデータを保存してある外付ドライブで上記の手順を実行すると中身のデータがすべて消去される場合があります。
【注意事項 ②】
Mac 内のデータ量にもよりますが、初回のバックアップ完了まではかなり時間がかかる場合があります。バックアップ中でも Mac は使用できますが動作が重たく感じるかもしれません。それでも初回バックアップは途中でキャンセルせず完了まで終わらせてください。
【注意事項 ③】
Apple ではセキュリティ向上のためバックアップディスクの暗号化を推奨しています。バックアップ用のドライブがポータブルで外に持ち出す可能性がある場合や、Mac 内に個人情報や機密情報を保管している場合はディスクの暗号化をおすすめしますが「バックアップディスクを暗号化」(または「バックアップを暗号化」)にチェックを入れた場合の初回バックアップは非常に時間がかかる可能性が高いです。Mac のデータ量によっては完了まで数日かかることもあります。ディスクを暗号化したいけどできる限り時間は短くしたいという場合は、初回バックアップを開始する前にディスクユーティリティを使って、バックアップ用ドライブを消去し、パーティションマップ方式を「GUIDパーティションマップ」、フォーマットを「Mac OS拡張(ジャーナリング、暗号化)」で設定しておくと、バックアップの時間は短くなります。

0 件のコメント:
コメントを投稿