
Windowsのファイル共有設定は難しくない!ポイントを押さえて共有を成功させよう
※クラウドが主流になり、家族や友人間でのデータ共有が簡単になったが、自宅内にある複数のPCで共有設定をした方が効率良く楽チンにデータをやり取りできるケースもある。「外出先や友人とデータを共有する場合はクラウドを使い、自分が所持する複数のPCや家族が所有するPC間でデータをやり取りする場合はPCの共有機能を使う」というように使い分けができれば、ちょっとした面倒さや煩わしさが解消されることも少なくない。
とはいえ「共有設定」というとPC操作に慣れていない方は敷居が高く手を出しにくいと感じてしまったり、せっかく設定してもうまくいかないということも多いのかもしれない。
「クラウド」「メールに添付」「USBメモリや外付けHDDを使う」「DVDやCDに書き込む」など、異なるPC間でデータをやり取りするための手段は様々あるが、その中に「PC(OS)の機能で共有をする」という選択肢が増えれば作業効率があがり、よりスムーズなPC環境が構築できる場合もあるはずだ。
そこで今回は、自宅のLAN内でファイルやデータを共有するための設定手順を簡単に紹介しつつ、「共有できない」、「ネットワーク(マイネットワーク)上に他のPCが表示されない」という場合にどうすればいいのか?という点に焦点をあてて解説していく。
※以下はWindows OS(XP,Vista,7,8,8.1)同士での「ファイル共有」解説になる。
Windows PCとiPhoneのデータ共有を希望の場合は、こちらの記事を参照。
Windows PC同士で「ファイル共有」をするための設定手順
「共有設定は既に(間違いなく)済んでいる、でもうまくいかないんだぁ!」という方には不要な内容なため読み飛ばしてもらって構わない。今回の記事の焦点も『共有設定がうまくいかない場合の解説策』を重要視して載せたいと考えているため、設定手順はMicrosoftの公式サイトを紹介するだけとする。(紹介するだけといっても初心者にもわかりやすく解説してあるので、サイトの手順通りに進めれば正しく設定できるはず)
MicrosoftのサイトではWindowsに元々備わっている「パブリックフォルダ」という共有フォルダを利用した共有設定手順が紹介されている(Windows XPを除く)。人によっては共有したいフォルダが既に決まっていたりすることもあるかと思うが、まずはこの手順通りに設定することをおすすめする。
※この設定で共有できてしまえば、特定のフォルダやDVDドライブなどを追加で共有することは容易となる。
ファイル共有をするうえでの前提条件
http://support.microsoft.com/kb/2485632/ja各OS別のファイル共有設定手順
- Windows XP「ファイル共有」設定
- Windows Vista「ファイル共有」設定
- Windows 7「ファイル共有」設定
- Windows 8「ファイル共有」設定
※リンク先はWindows 7での共有設定手順だが、8でもやることは同じ! - Windows 8.1「ファイル共有」設定
※リンク先はWindows 7での共有設定手順だが、8.1でもやることは同じ!
★ここから以下が重要!
「共有ができない」の大半がブラウジングトラブルにある!
上記で紹介したMicrosoftのサイトにある手順通りに設定しても「共有できない」という場合はその症状に注目してほしい。おそらくネットワーク画面(マイネットワーク画面)に共有設定済のPCが表示されない!という方が多いはずだ。もちろんこれ以外の症状も起こりうるが「共有設定したのに他のPCが見えない」という症状に悩まされている方が非常に多い。
この症状の場合はラッキーだ!即解決する可能性が高い。『ネットワーク画面(マイネットワーク画面)に共有設定済のPCが表示されない』という症状の場合、「共有ができていない」のではなく「ブラウジングができていない(表示上の問題)」の場合が大半となる。マスタブラウザやブラウズリストを説明に出すと長くなるので割愛するが、この段階で共有を諦める必要はまったくない!!
以下で実例を元に解説していく。
共有設定をしたPCがネットワーク上に表示されない場合の対処法
※共有設定でミスをしている場合は以下の操作は無意味となるのでご注意を。
以下PC2台での共有設定例を元に解説。
Windows 7 Home Premium 64bit(コンピュータ名:MIK-PC)
Windows XP Home Edition 32bit(コンピュータ名:MIK-XP)
※今回は先ほど紹介したMicrosoftのサイトとまったく同じ手順で各OSに共有設定を実施したものとする。
※どちらの設定も問題なく完了したのにWindows 7からXPが見えないという症状が発生。
この場合には次のような切り分けをしてみよう!
1. Windows 7からWindows XPが見えない(ネットワーク画面に表示されない)

2. その場合でもXPのコンピュータ名、またはIPアドレス宛にpingを飛ばして、損失(Loss)が0%であればOK!

3. pingが通れば「ファイル名を指定して実行」に、『¥¥(XPのコンピュータ名、またはIPアドレス)』を入力
※ファイル名を指定して実行」はキーボードの[Windows] + [R]で表示可能。
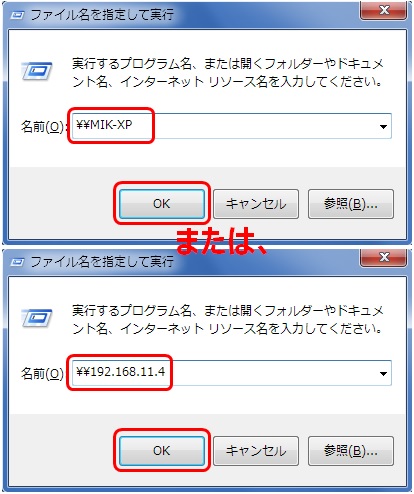
4. XPの共有フォルダが表示される
※Vista以降のOSは「Public(パブリック)」フォルダが表示される。

ここでXPの共有フォルダが表示されたということは「共有できている」ということになる!
5. 共有フォルダのショートカットをデスクトップ上に作成すれば共有設定の完了となる
※次回からはデスクトップのショートカットアイコンからXPの共有フォルダへアクセスが可能となる。(ネットワーク画面にXPが表示されなくても関係なし)

「何でちゃんと設定したのに見えないんだぁ(*´д`)?」、「ネットワーク画面に相手PCが表示されないからアクセスできないぃ(*´д`)?」と嘆いてた方は、上記の 1~5 の手順をふめば即解決となる。
これ以外の症状での共有不可のケースに関しては以下の記事を参照。
「Windowsファイル共有がうまくいかない!症状別に適切な対処をしてみよう」
【代替案】
どうしてもファイル共有設定がうまくいかない!という場合にはこんな驚きの方法もあるので試してみては?
『複数のPC同士で写真や画像やデータファイルをサクサク転送する方法』

0 件のコメント:
コメントを投稿