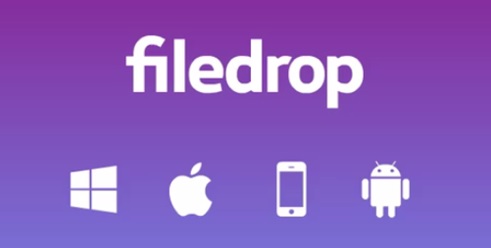
iPhoneで撮影した写真やスクリーンショットを簡単に一瞬でWindows PCへ転送する方法
WindowsからiPhone、iPhone同士、iPhoneとMac、Windows同士、Mac同士でも転送可能!
こうしてブログを書いてると、iPhoneで撮影した写真やスクリーンショット画像、思いついたアイデアや覚え書メモをPCに移動させることが度々ある。(ていうかほぼ毎日ある)
そんな時はiCloudのフォトストリームやDropboxなどのクラウドを使ってみたり、メールに添付したりしてiPhoneのデータをPCに移動させているが正直面倒だ。
クラウドやメールサーバにアップしたものをダウンロードする単純作業が日に何度も発生すると、思いのほか面倒さを感じる。
そこでiPhoneとPCのデータ共有をもっと楽チンにできないか?と思い、いろいろ試した結果、これから紹介する方法がダントツで「速い」「楽チン」「簡単」なデータ共有を可能にしてくれた!iPhoneとPC間で写真などのデータを頻繁にやり取りする方にはかなりオススメだ!!
Filedropでデータ転送はまさに神ワザ
Filedropというアプリを使用することでiPhoneとPC間のデータ共有が楽にできるようになるのだが、インストールする前に、メリットとデメリットを以下にまとめてみたので確認のうえ使用するか否かを判断してほしい。
メリット
- 何と言っても写真や画像の共有(転送)が楽チン
- 使い方が簡単
- メモ書きしたテキストもコピーして転送することが可能
- iOS、Mac、Windows、Androidに対応しているアプリなので利用範囲が広い
- Windows側のアプリは無料、iPhone側が100円と格安(2014/01現在)
- クラウドサーバへログインしてUL/DLするような手間がかからない
デメリット
- iPhone側のアプリが有料
- Wi-Fi接続中のiPhoneでのみ利用可 ※3G/4Gでは利用不可(PCは有線LANでももちろんOK)
上記のような点が個人的にあげられる。
デメリットと言っても缶コーヒー程度の価格(100円)でこれだけ利便性があがれば安い買物だと十分思える機能を持っている。
※Apple ID作成時にクレジットカード登録をしていないため有料アプリが購入できないという場合はこちらの記事を参照
また、iPhoneがWi-Fi環境でのみ利用可能という点に関しても、セキュリティ面を考えれば「自宅のLAN内にある端末のみでしかデータのやり取りができない」ということになるため逆に安心だ。
その他にも、iPhone内の写真をPCのブラウザを介して大画面で映し出すことができたりと用途も広い。もちろんiPhone同士、Mac同士、Windows同士でのデータ共有も可能だ。iPhoneアプリ以外は無料のためPCのみで使用する場合はお金はかからない。WindowsやMacのファイル共有的な間隔で利用できるので使って損はしないと思われる。
まずはiPhoneとPCにFiledropアプリをインストールしよう
iPhoneへのFiledropインストールはApp Storeから「Filedrop」で検索するか、以下URLからインストール可能。
https://itunes.apple.com/jp/app/filedrop./id654715668?mt=8&ign-mpt=uo%3D8
お使いのApple IDでクレジットカード登録をしていないため、有料アプリの購入ができない!という方は、こちらの記事を参照。
次にPCにアプリを入れよう!
PCにFiledropをインストールする手順
以下URLへアクセスし実行ファイルをダウンロードしインストールするだけ
【Windows】
http://www.filedropme.com/#downloads


【Mac】
Macの場合でも上記URLからインストール可能だが、Mac App Storeを直接開くURLは以下。
https://itunes.apple.com/jp/app/filedrop/id659443478?mt=12&ign-mpt=uo%3D8
早速ファイル転送をしてみよう!
iPhone内の写真をWindows 7のPCに転送する手順
1. PC、iPhoneともに自宅のWi-Fiに接続できていることを確認
※Wi-Fiに接続せず、3G/4G環境で利用していると以下のようなエラーMsgが表示される。

2. PC、iPhoneともにFiledropを起動する

3. 両端末でFiledropを起動するとお互いを勝手に自動認識してくれる

※自宅Wi-Fiに接続しているのに互いを認識できない場合は、PCがプライマリSSIDに接続中、iPhoneがセカンダリSSIDに接続中のように異なるSSIDに接続していることが妨げとなっているケースがあるのでそこも確認してみよう!(複数のSSIDを飛ばせる無線LANルータの中には、SSID1とSSID2を異なるネットワークとして分離する機能が働いていることがあり、同一LAN内にあってもSSID1に接続している端末とSSID2に接続している端末間の通信や共有ができない状態になっている可能性が考えられるため)
iPhone側に表示された「PCの画面」をタップし、表示された「ピクチャアイコン」をタップ

PCに転送したい画像を選択し[Send]をタップ
![PCに転送したい画像を選択し[Send]をタップ](https://blogger.googleusercontent.com/img/b/R29vZ2xl/AVvXsEhgqzun_oRITtkumb0QpCoFb7HuyY8cSsoT_3QOXgLWXy5PNgsiBBG2mlbjaXesWoj4aGt3FSXr8LNo-dIK91wXN-K4YooufSgGJoklQaMTIo6WgbBxdmAaynO0uSIy8OHSaJD7QZr6KIcL/s1600/windows-macx-ios-android-sendimage-08.jpg)
PC側のFiledropで転送を許可するための[Accept]をクリック
![PC側のFiledropで[Accept]をクリック](https://blogger.googleusercontent.com/img/b/R29vZ2xl/AVvXsEh-3snqPsrhCOmqurD2s6SMRFb1yQEH7-2gUvTnpRS5HrtDKhNKxXGtxr1iJECkYuUcQk762WIo3hgdZFktF-oBE8sAyeADMhA3RiphrUrKVg9UU3zTaSTxWBObmCsYpfdK6tj7-6_uGs4A/s1600/windows-macx-ios-android-sendimage-19.jpg)
転送が始まるので100%になるまで待つ
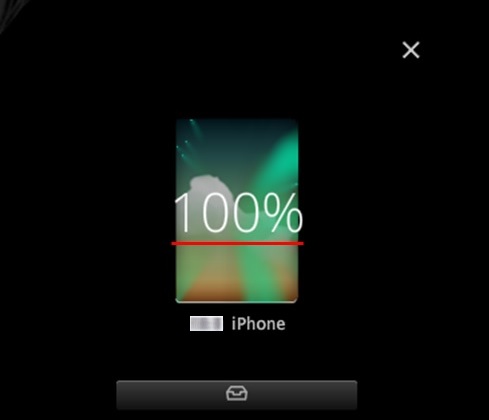
転送された画像を確認する
※デフォルトではダウンロードフォルダに保存される。

保存先を変更したい場合は以下を参照。
以上でiPhoneからPCへの転送作業は完了!
PCの保存先を変更する方法
ダウンロードフォルダに保存されるのは嫌だ!という場合は以下方法で保存先を変更できる。
PC側のFiledropを起動し下部にあるフォルダアイコンをクリック

[Change download folder]をクリック
![[Change download folder]をクリック](https://blogger.googleusercontent.com/img/b/R29vZ2xl/AVvXsEj0LORvUv-jdEh0UDukDsHNboPi9rvXrY_4YaQ4yuFBzRBsNsXT2cJzRsINr1PQohsqPRGuTM82KtFUzxfUUFrRbtAzySsvmqg3Ka6epUlQddEfg8CcJuUIfESztwK-mgVWyysAG4h8oPYY/s1600/windows-macx-ios-android-sendimage-13.jpg)
好きな保存先を指定し[保存先の選択]をクリック
※ここでは例として「デスクトップ」を指定。
![保存先を指定し[保存先の選択]をクリック](https://blogger.googleusercontent.com/img/b/R29vZ2xl/AVvXsEgN01-4OUdNzBOA3H-hhu-wHBS2c_nprNhDgyGY-ELXw3AyGaU-GT6Tiy1mGAU-4uGKw0d90Qc6iXv9O0X0DpAG32dYmBsxxgdqDLZT6eQ1_KDEYRRFvg0SSbSuoDW9SO9o_OEIaUoEO6og/s1600/windows-macx-ios-android-sendimage-14.jpg)
これでiPhoneから転送されてきたものは次回から指定した保存先に転送される!
iPhoneからPCではなく、PCからiPhone等へ転送する際は、PC側のFiledropに転送したいデータをドラックするだけでOK!
画像以外のデータを転送する方法

Filedropは画像だけではなく、PDFやテキスト、ExcelやWordなどのあらゆるデータファイルの転送ができるという点も非常に魅力的だ!(転送先に転送したデータが閲覧できるアプリケーションが入っていないと意味がないが・・・)
その中でもクリップボードにコピーしたものをそのまま(どこにも貼付けせずに)転送できるという機能は私自身とてもよく利用する。通勤時間や仕事の休憩時間にiPhoneのメモアプリに書き溜めたブログの記事や様々なメモ書きを帰宅後、コピーし転送という最速の流れで自宅のPCに移動できるためかなり重宝している。
PDFファイルだろうと、クリップボードにコピーしたデータだろうと転送手順は上記で解説している流れと同じになるため非常に簡単だが、iPhone上でクリップボードにコピーしたものをそのままPCへ転送する際に注意するべきことがいくつかあるので以下に載せておく。
iPhoneのクリップボードにコピーしたものを転送する際の注意点
PCがMacであればさほど気にする必要がないのかもしれないが、クリップボードにコピーしたデータをWindows PCに転送する際は、デフォルトアプリの(iPhoneに標準搭載されている)「メモ」アプリを使うことをおすすめする。

クリップボードにコピーしたものをFiledropでPCへ転送するとテキストファイル化(.txt)されてPCに保存されるのだが、コピー元の文章を打ち込んでいたアプリよっては拡張子が「.rtfd」という形式で保存されてしまうことがある。この「rtfd(Rich Text Format Directory)」で保存された場合、Windows PCでは正常に表示できないため注意が必要だ!
Windows PCへの転送NGパターン

Windows PCへの転送OKパターン
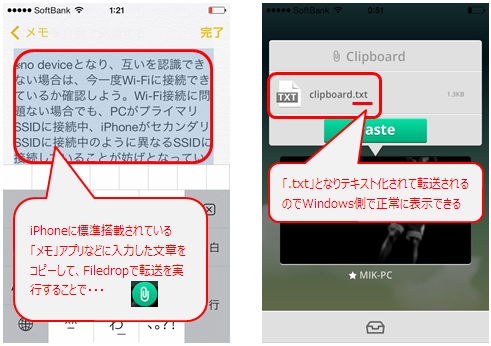
異なるデバイス間でのデータのやり取りに面倒さを感じている方は「Filedrop」を使ってみてほしい!

詳しく教えてくれてありがとうございます。わずか数秒でiPhoneからPCへ写真を転送する方法:http://www.coolmuster.jp/idevice-tips/transfer-photo-from-iphone-to-computer.html ここで一緒に共有します。
返信削除