
Windowsファイル共有トラブル対策
※以下の内容は、WORKGROUPを揃える、共有機能を有効にするなど、Windowsファイル共有設定の必要事項がすべて完了していることを前提としたうえでの話となる。共有設定が間違っていると元も子もないのでご注意を!
※人によっては「デスクトップ上のこのフォルダを共有したい」「Dドライブにある○○○というフォルダだけ共有したい」「ウルトラブックPCで光学ドライブ(CD/DVDドライブ)を搭載していないので、他のPCのDVDドライブを共有したい」など用途は様々だと思われるが、共有設定に慣れていない場合や何度共有設定を試みてもうまくいかないという場合は、Windows XPはデスクトップ上にテスト用の共有専用フォルダを作成しそのフォルダを他のPCから参照できるようにする、Windows Vista以降のOSの場合は元々PCに備わっている「パブリックフォルダ」を他のPCから参照できるようにすることから始めてみるのがいいだろう。それが成功してから特定のフォルダを共有してみるという作業に取り掛かればトラブル時の原因切り分けがしやすくなるはずだ。
今回の記事は共有設定時のトラブルシュートがメインだが「もう一度最初からやり直してみよう」という方向けにファイル共有設定手順をOS別に載せておく。※Microsoftの公式サイトを参照。
各OS別のファイル共有設定手順
- Windows XP「ファイル共有」設定
- Windows Vista「ファイル共有」設定
- Windows 7「ファイル共有」設定
- Windows 8「ファイル共有」設定
※リンク先はWindows 7での共有設定手順だが、8でもやることは同じ! - Windows 8.1「ファイル共有」設定
※リンク先はWindows 7での共有設定手順だが、8.1でもやることは同じ!
Windows PCで「ファイル共有」がうまくいかない場合の対処法を症状別に解説
【症状①】
まずはこちらの記事でも紹介している、
「共有設定したのに、ネットワーク画面(マイネットワーク)に他のPCが表示されない!見えない!」
「3台以上のPCで共有設定したら、一部のPCのみがネットワーク画面(マイネットワーク)に表示されない!見えない!」
という症状の場合。

この症状の場合は「共有できていない」というトラブルではなく、共有はできているのにマスタブラウザのブラウズリストの問題でネットワーク画面上に他のPCが表示されていないという可能性が高いため、共有設定は問題なく完成している場合が多い。
【対処法】
※例として「Windows 7(MIK-PC)からWindows XP(MIK-XP)が見えない!」というトラブル事例を元に解説。
1. ネットワーク画面上に表示されないPCにpingを飛ばして通信確認をしてみる
もしpingが通らない場合はこの後に解説する【症状②】を参照してほしい。
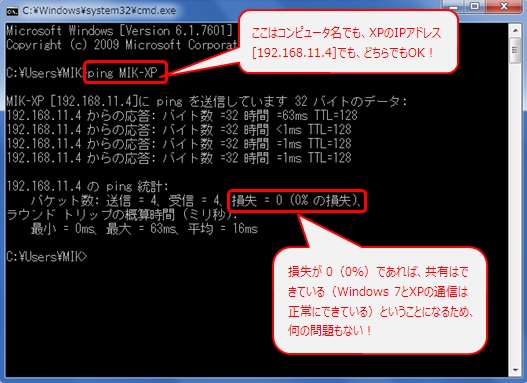
2. pingが通る場合は「ファイル名を指定して実行」からアクセスする

3. 共有フォルダのショートカットをデスクトップに作成して完了(無事解決!)

【症状②】
次に共有不可時の症状として多いのは、ネットワーク画面(マイネットワーク)に共有相手となるPCは表示されるがアクセスしようとすると以下のMsgが表示されてしまったり、共有相手となるPCへpingが通らないという症状になる。
「○○○に対するアクセス許可がありません。ネットワーク管理者にアクセス許可を要求してください。」
のエラーMsgが表示される場合。

【対処法】
この症状の場合にまず疑ってほしいのは「ウイルスセキュリティ対策ソフト」による遮断になる。Norton、McAfee、ウイルスバスターなど様々なセキュリティ対策ソフトがあるが、これらのソフトが共有を許可していない可能性があるため、一時的に停止してみる(ソフト全体の停止が難しい場合はファイアウォールだけでも無効にしてみる)。セキュリティ対策ソフトを停止して共有が可能になる、または共有相手となるPCへpingが通るようであれば、セキュリティ対策ソフトが原因ということになる。
セキュリティ対策ソフトが原因だった場合は、セキュリティ対策ソフトのバージョンを確認してGoogle先生で「共有を許可する」方法を検索してみる。
《例》Norton Internet Securityでファイル共有を許可する方法
http://www.fmworld.net/cs/azbyclub/qanavi/jsp/qacontents.jsp?PID=4104-6740
※セキュリティ対策ソフトが原因だと特定できた場合は、直接ソフトの提供元へ連絡してファイル共有を許可する方法を聞き出すのが手っ取り早いかもしれない。
【症状③】
上記と同じ「○○○に対するアクセス許可がありません。ネットワーク管理者にアクセス許可を要求してください。」のエラーMsgではあるが、Msgが表示されるタイミングが先ほどとは異なる場合はセキュリティ対策ソフトが原因である可能性が少なくなる。ネットワーク画面(マイネットワーク)に表示された共有相手となるPCへはアクセス可能だが、その先に表示された共有フォルダを開こうとすると
「○○○に対するアクセス許可がありません。ネットワーク管理者にアクセス許可を要求してください。」
のエラーMsgが表示される場合。
※共有相手のPCへはアクセスできるが共有フォルダにアクセスしようとすると下記エラー発生。

【対処法】
この症状の場合に考えれるのは、相手先のPCに設定した共有フォルダが「Publicフォルダ」や「デスクトップ上に作成したフォルダ」などではなく、Cドライブ、Dドライブを丸ごと共有、またはCドライブ内にあるユーザーフォルダやWindowsフォルダなどのシステムフォルダに対して共有設定をした可能性が考えられる。ドライブを丸ごと共有するようなことはあまり推奨しないが、もしドライブごと共有したりする場合は、セキュリティ設定でアクセス許可の設定をしないと上記エラーが表示されてしまう。
このケースに該当する場合は以下の記事を参照してほしい!
Dドライブを丸ごと共有したり、Cドライブ内にあるシステムフォルダを共有する方法
【症状④】
ネットワーク画面(マイネットワーク)に表示された共有相手となるPCへアクセスしようとすると
「名前のスペルを確認しても問題がない場合は・・・」
のエラーMsgが表示される場合。

【対処法】
この症状の場合はまず、共有相手となるPCのファイル共有設定を見直してみよう!また目の前のPC作業に夢中になりすぎて、共有先のPCがスリープ(休止状態)になっていた・・・というミスにも注意。
【症状⑤】
ネットワーク画面(マイネットワーク)に表示された共有相手となるPCへアクセスしようとすると
「ネットワーク パスワードの入力」
画面が表示される場合。

【対処法】
共有相手のPCがWindows Vista / 7 / 8 / 8.1 でパスワード保護共有が有効になっている可能性がある。「共有の詳細設定」画面でパスワード保護共有を無効にするか、共有相手となるPCの「ユーザアカウント」と「パスワード」を入力してアクセスしてみる。


【代替案】
どうしてもファイル共有設定がうまくいかない!という場合にはこんな驚きの方法もあるので試してみては?
『複数のPC同士で写真や画像やデータファイルをサクサク転送する方法』

0 件のコメント:
コメントを投稿