無線LANが届かない! 光LINK PWR-Q200をWi-Fi中継機として利用する際の設定手順

NTTでレンタルしているPWR-Q200という無線LANルータを宅内Wi-Fiの中継機として利用する方法

PWR-Q200をWi-Fi中継機として利用するよりも、もっと安価で高性能なWi-Fi中継機を使うことを個人的にはおすすめするが、中継機用途としてPWR-Q200をレンタルしている方を度々見かけるので、設定手順を紹介していく。
宅内Wi-Fiの無線親機がPWR-Q200のみ(中継機としては利用しない)の場合は、今回の記事の内容とは異なる設定が必要となるため以下の記事を参照。
光LINK PWR-Q200 完全攻略 Wi-Fi設定を確実に成功させる方法(光ポータブル PPPoE設定編)
光LINK PWR-Q200 完全攻略 光ポータブルをブリッジにしてWi-Fi設定を確実に成功させる方法
上記2つの記事はPWR-Q200の扱い方や設定に関しても細かく載せているので、今回解説している中継機設定の過程で不明点が生じた場合は参考にしてみてほしい!
PWR-Q200を無線LAN中継機として利用する
以下解説は下記のような状況を例として説明していく。

1. 既存無線LAN親機のSSIDと暗号化方式とセキュリティキーを確認する。
SSIDと暗号化方式とセキュリティキーは無線LAN親機(ルータ)本体のラベルや本体付属のセットアップシートなどに記載がある場合が多い。SSIDやセキュリティキーを工場出荷時のデフォルト設定から変更している場合は、既存ルータの設定画面から確認しよう。
SSIDやセキュリティキーが何を意味するのかわからん!という方は以下を参照。
「無線LAN?、Wi-Fi?、基本を理解して正しく利用するための知識を身につける」
今回は既存無線親機(ルータ)のSSIDが「My HOME」というケースを例にして解説。
2. 今回新たに中継機として設定する「PWR-Q200」と「PC」を無線LANまたは、有線LANで接続する。
無線LANで接続

または有線LANで接続(無線LAN/有線LANどちらでも構わない)

3. PWR-Q200にログインする。
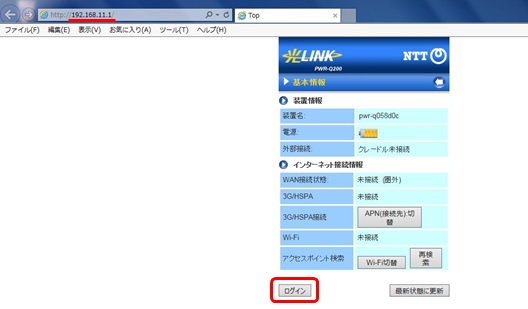
PWR-Q200が工場出荷時状態の場合は、ログイン後の画面は上記とは異なる。その場合は「かんたん設定」ウィザードを使用しないで、手順4 の画面へと進もう。
4. [WAN設定]→[Wi-Fi]→[アクセスポイント検索]を選択。
![[WAN設定]→[Wi-Fi]→[アクセスポイント検索]を選択](https://blogger.googleusercontent.com/img/b/R29vZ2xl/AVvXsEjHHbrFgt9y5kvwUktgItbgfzhzEvW3leZksPjF3Wc-tU3ONp9UtUODTJ8cvweka0DxwqrLkxYZooVbq_8opTJodSzGWCctaRfVxGM2V3h820qdqJkLvCIQpRB8s_WJE9UvgzXb4pWpNT0e/s1600/pwrq200-repeater-07.jpg)
5. 手順1 で確認した既存無線LAN親機のSSID上にある[設定]をクリック。
![既存無線LAN親機のSSID上にある[設定]をクリック](https://blogger.googleusercontent.com/img/b/R29vZ2xl/AVvXsEjffE6SUJPintPhtqA3BV2ow18aVl1pObt1F36-pr70YRTrq0qV-TcJVGwfCCfTHLJDqR8nIU7vXI7A20MDVB5Fq2GQo0RG6rpRvcnIkSvvcUSEbEf4OgkWjAVFgK_I14tRRoyfcIT1v9bd/s1600/pwrq200-repeater-08.jpg)
6. 接続方式 のプルダウンで、[ブリッジ(DHCP)]を選択。
![接続方式 のプルダウンで、[ブリッジ(DHCP)]を選択](https://blogger.googleusercontent.com/img/b/R29vZ2xl/AVvXsEiC0WC5TqxWAl_cSnPZxDzF1joyY2P5xztm5RI-cGMbSok1MySKbhb8XfIuJnGeHrGNtZ-ZIEItdslibg2qk0jE_-5c0wH4ESfYM0SVEtkHOCdbIch0uosg7eLsquI-d178-YMHag8AS_fE/s1600/pwrq200-repeater-09.jpg)
7. 手順1 で確認した既存無線LAN親機のセキュリティキーを 事前共有キー(PSK)の欄に入力し、[OK]をクリックする。
![既存無線LAN親機のセキュリティキーを 事前共有キー(PSK)の欄に入力し、[OK]をクリック](https://blogger.googleusercontent.com/img/b/R29vZ2xl/AVvXsEgjRNYgQM6l8dZQWyjBoSydt79aRQc-uC2trB97pbmrENg1E0279yDsCPOvwKo6uGOPbgI-LiCxDwJMHPgD-tPgMTvjNaBaOR3MFBSziPRM2aXgpjD7ej6qVewseSabdrS3AXbcqNrJEKyj/s1600/pwrq200-repeater-10.jpg)
★事前共有キー入力欄のひとつ上にある「無線の暗号化」の選択をミスすると既存無線LAN親機とWi-Fi接続することができなくなるため、暗号化方式の選択も間違いのないように!
8. 以下の画面が表示されればOK。
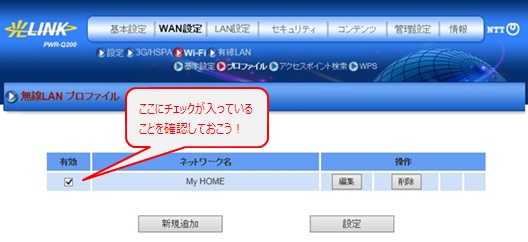
9. PWR-Q200本体上部にある[SET]ボタン、または[電源]ボタンを軽く押してから、PWR-Q200前面にある液晶画面を確認し、既存無線親機のSSIDが表示されていれば「既存無線親機(ルータ)」と「PWR-Q200」間のWi-Fi接続は完了となる。

液晶画面にSSIDが表示されるまで数分かかる場合あり。いくら待っても表示されない場合は、設定に誤りがある可能性があるので、手順8 の画面にある[編集]ボタンをクリックして、暗号化方式の選択と事前共有キーの入力に間違いがないか再確認をしよう!
★手順2 で「PWR-Q200」と「PC」間を既に無線(Wi-Fi)で接続している場合は、PWR-Q200のWi-Fi中継機設定は一応完了となる。手順2 の段階で「PWR-Q200」と「PC」間をLANケーブルで接続して設定を進めた場合は、「PWR-Q200」と「PC」間のWi-Fi接続設定が必要となる。
★以下に記載する 手順10 以降の操作は必ず必要というわけではないが、手順9 までで設定を終わらせてしまうと、PCを3階で利用する場合にはトラブルが起きる可能性は少ないが、1階にPCを移動して利用しようとした際に「無線が繋がらない」「電波強度の弱いSSIDと接続されたままになっている」などの不都合が生じてしまう可能性がある。そこで1階にある既存無線親機と、中継機となっているPWR-Q200の SSID/暗号化の種類/セキュリティキー を同じものに揃えることで、宅内のどこにPCを移動してもより良い状態でWi-Fiが利用できるようになるため、続けて解説していく。
10. PWR-Q200の設定画面で[LAN設定]→[Wi-Fi設定]を選択し、「pwr-q●●●●-1」の欄にある[編集]をクリック。
![[LAN設定]→[Wi-Fi設定]を選択し、「pwr-q●●●●-1」の欄にある[編集]をクリック](https://blogger.googleusercontent.com/img/b/R29vZ2xl/AVvXsEgCl96pFPjDLD70ejvsBMeCTrjtw1GfO5w8_U6n9Iu6ZJ9NMB_Ygif_CUYkRHI3TUhsdovB7A6BGAExtKAjqRrCND64uu8r0lcbVXYXf7gEgyD5fsk_3Q3NirVXv-iQRR4bUloOhyphenhyphen_tZyOf/s1600/pwrq200-repeater-13.jpg)
11. SSID / 無線の暗号化 / 事前共有キー の3つの項目に既存の無線親機(ルータ)と同じ情報を設定。
入力情報に誤りがあるとトラブルの原因となるので慎重に設定をしよう!

以上で設定は終了となる。
【注意】
PWR-Q200の「かんたん設定」というウィザード機能では、Q200をWi-Fi中継機として設定することはできないので誤って使用しないようにしてほしい。下記の「かんたん設定」の画面で中継機とも取れるような画像や文言が記されているが、これは中継機を示すものではなく、「既に無線LANルータがあるため、宅内Wi-Fi環境にPWR-Q200は不要だが、公衆無線LANを利用するためにPWR-Q200をレンタルしている」というユーザを対象としたものになる。宅内でPWR-Q200を充電している最中はPWR-Q200の無線機能が停止(停波モード)となり、既存無線ルータのWi-FiをPWR-Q200が受信してファームアップ等が可能という状況を作り出したい場合に利用するものとなる。(何故こんなに複雑な設定を一番目立つ位置に載せているのか理解不能・・・)


0 件のコメント:
コメントを投稿