
【留意事項】
Apple の製品やソフトウェアは、OS やシステムのアップデートに伴い、機能や仕様、トラブル時の対処策が変更になることが多いです。この記事に書かれている情報は投稿日現時点での情報になることをご留意願います。
【今回紹介する方法を実践できる条件】
今回は macOS Catalina での手順を説明しています。Malwarebytes は Catalina でも利用可能です。

Mac に変なソフトをインストールしてしまったり、気づかぬうちに意図せずインストールしてしまっていることはありませんか?、ウイルス感染の偽警告やコンピュータが危険な状態にあるなどの不安を煽る広告やメッセージを出してきたり、Safari や Chrome などブラウザの設定を勝手に変更し見知らぬサイトや検索エンジンに飛ばされるようになったり、有料のソフトの購入やアップデートをしつこく勧めてきたり…。そういった迷惑な行為や悪意のある挙動を示すアドウェアや PUP 、ブラウザハイジャッカーなどと呼ばれるマルウェアの類が Mac にインストールされているかをスキャンし、存在が確認できた場合は削除までを実行してくれる頼れるツールがあります。
Malwarebytes は悪意のあるソフトウェアや、Mac には必要のない迷惑ソフトウェアをスキャンし削除まで実施してくれます。インターフェイスが英語なので初めて目にする方はどう使ったらいいのかわからないなど心配や不安を感じてしまうこともあるかと思います。Malwarebytes で Mac 内からマルウェアを削除する際の参考にしてください。
【目次】Malwarebytes の入手方法、利用前の設定、スキャンと削除を紹介
★ 動画で確認したい場合は以下をご覧ください ★
アドウェアや PUP を含めたマルウェアを検出し削除してくれるツールを紹介します。
まずはダウンロード方法とインストール手順を紹介。
手順 3 にダウンロード先のリンクが貼ってあるので、手順 3 から始めてもいいです。
「Malwarebytes」をダウンロードしてインストールする方法
App Store ではなく Web 上からダウンロードします。
1. Safari や Chrome などお使いのブラウザを起動します。
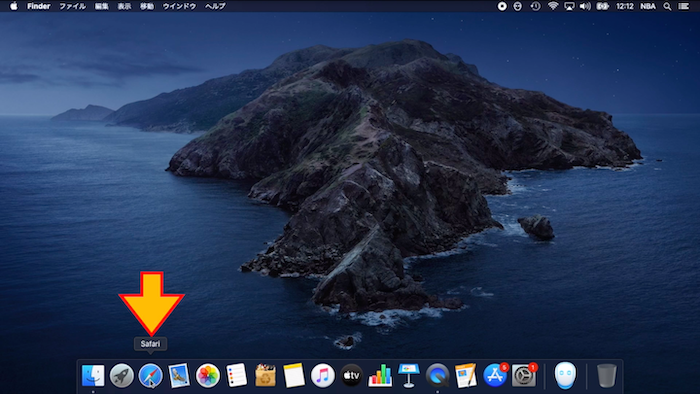
2.「malwarebytes」でネット検索します。
検索エンジンが Google や Yahoo Japan の場合は「malwarebytes」で検索結果に表示されますが、他の検索エンジンでは上位に出てこない場合があります。
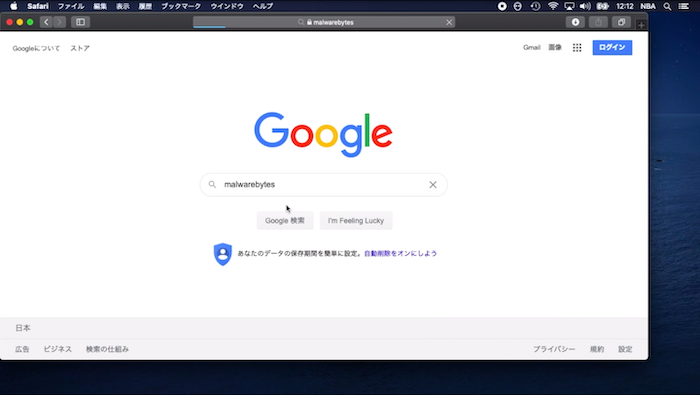
4.「FREE DOWNLOAD」ボタンをクリックします。
Malwarebytes のサイトのデザインはよく変わったりするのでデザインで正規サイトか判断するのではなく URL を確認してくださいね。

5. ダウンロードが完了したら「Malwarebytes-Mac-XXXXXX.pkg」をダブルクリックします。
ブラウザ上でダウンロードしたファイルが見つけられないという場合は Finder を起動しサイドバーにある「ダウンロード」をクリックしてみてください。ダウンロードフォルダ内に「Malwarebytes-Mac-XXXXXX.pkg」があります。
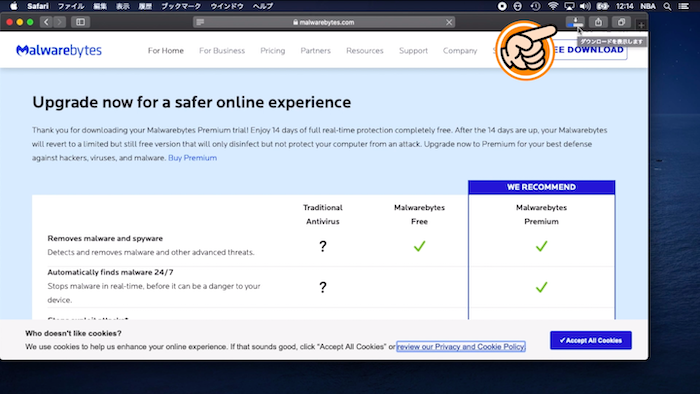
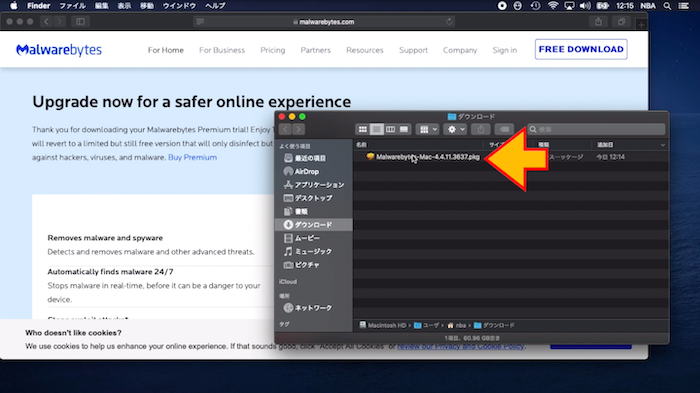
6. ここから「続ける」をクリックして進む画面が 3 回ほど続きます。全部「続ける」で進めてください。
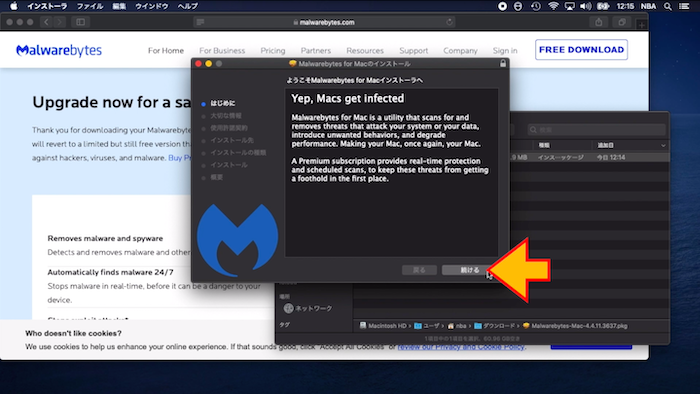
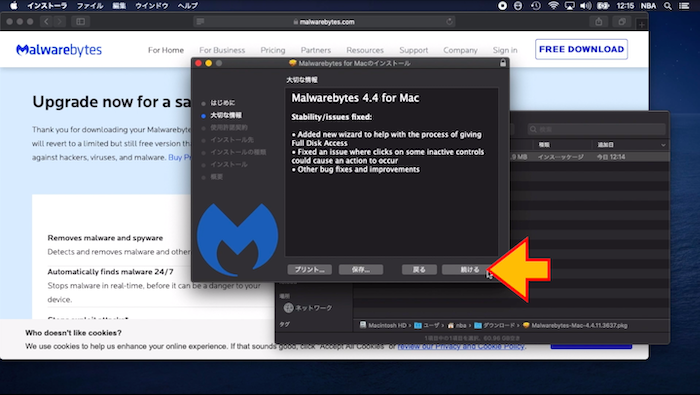
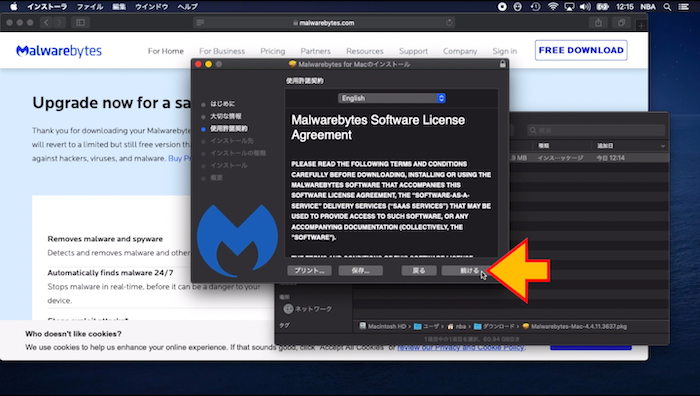
7.「同意する」をクリックします。

8. インストール先の選択画面でも「続ける」をクリックします。
インストール先のボリュームが複数表示される場合は Mac 内蔵の起動ボリュームを選択してください。

9.「インストール」ボタンをクリックします。

10. Mac の管理者パスワードを入力し「ソフトウェアをインストール」ボタンをクリックします。

11. インストールが完了したら「閉じる」ボタンをクリックします。
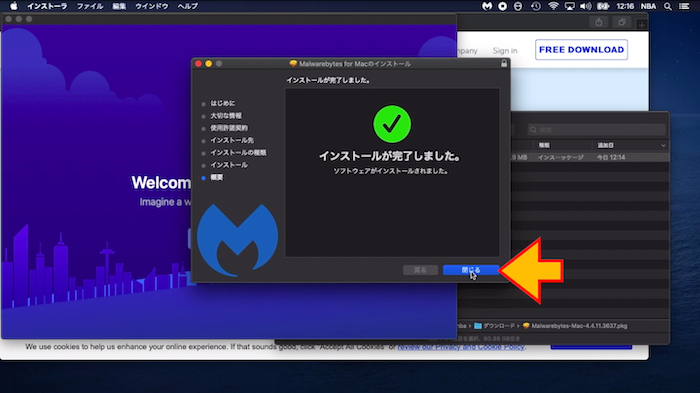
12. インストーラは「ゴミ箱に入れる」ボタンをクリックして削除します。
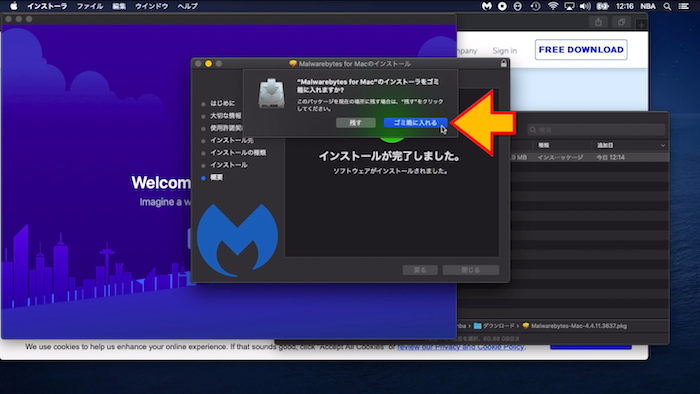
これでインストールは完了です。
Safari など開いている他のアプリのウインドウは閉じて構いません。スキャン前にやることがあるので Malwarebytes の「Get started」ボタンはまだ押さないでください。
次に Malwarebytes を使う前にやっておくことが 1 つあるので、それを紹介します。
macOS のバージョンが Catalina と Mojave の方のみに該当します。
「Malwarebytes」を使う前に最初にやっておくこと
「Malwarebytes」のフルディスクアクセスを許可します。
1.「システム環境設定」を開きます。
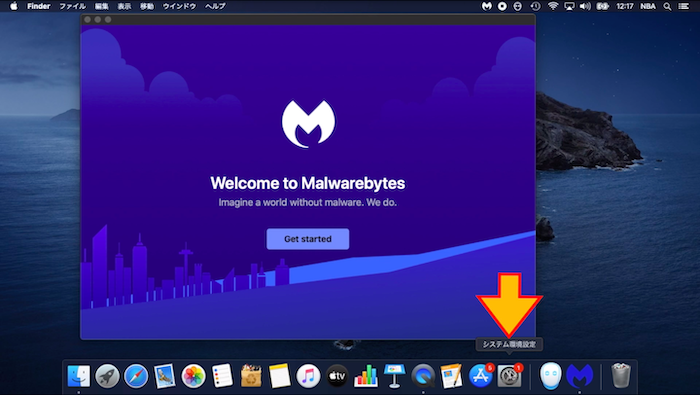
2.「セキュイリティとプライバシー」をクリックします。

3. 「プライバシー」タブをクリックします。
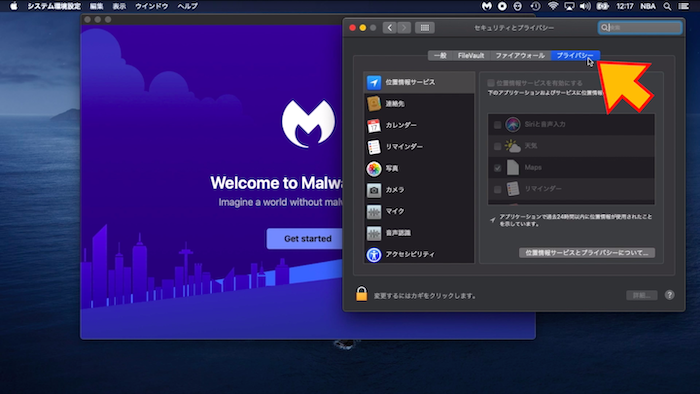
4. 左下の鍵アイコンをクリックし、Mac の管理者パスワードを入力して「ロックを解除」ボタンをクリックします。
Mac の管理者パスワードは、ユーザアカウントのログインに使用するパスワードです。
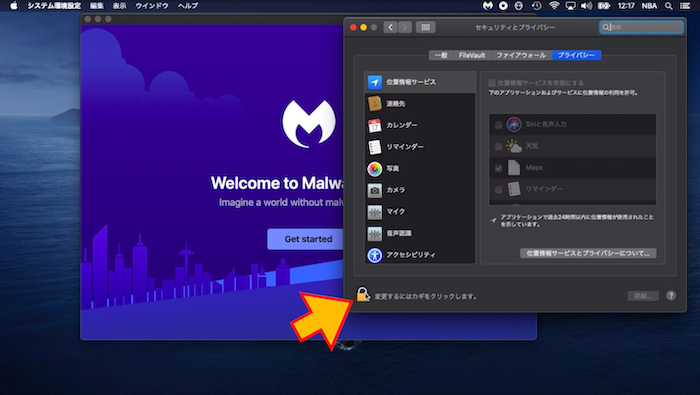

5.「フルディスクアクセス」を選択し「Malwarebytes Protection」にチェックを入れてください。
Malwarebytes のフルディスクアクセスを許可できたら「セキュイリティとプライバシー」の画面は閉じて構いません。

これで Malwarebytes を使う前にやるべきことは完了です。あとは起動して使ってみます。
このフルディスクアクセス許可の設定は macOS Catalina と Mojave でのみ必要な設定になります。
Malwarebytes で Mac をスキャンする
Mac 内のマルウェアを検索し、見つかった場合は削除します。
今回は MacKeeper という迷惑アプリをスキャンで検出し削除する流れを例として紹介しています。
1. Malwarebytes を起動します。(インストール後に終了していない場合は起動したままだと思います)
Malwarebytes はアップデートとともに、見た目やデザインが変わったりすることがあります。この記事の画像と多少デザインが違くとも、使い方はほぼ同じになります。

2.「Get started」ボタンをクリックします。

3. Personal Computer の方を選択します。ここでは Personal Computer 側の「Select」ボタンをクリックします。
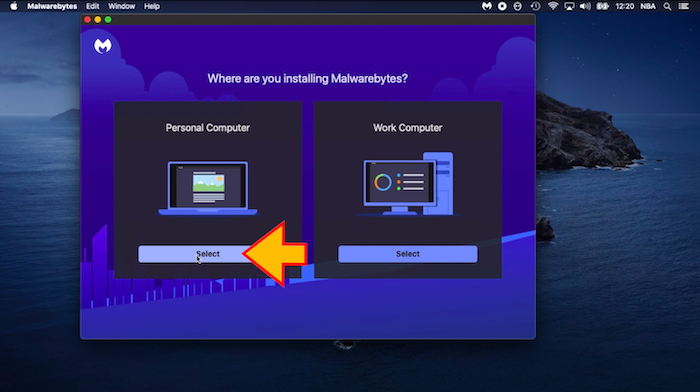
4. Malwarebytes Free 側の「Use Malwarebytes Free」ボタンをクリックします。

5. Email 入力はしなくて大丈夫です。「Open Malwarebytes Free」ボタンをクリックします。
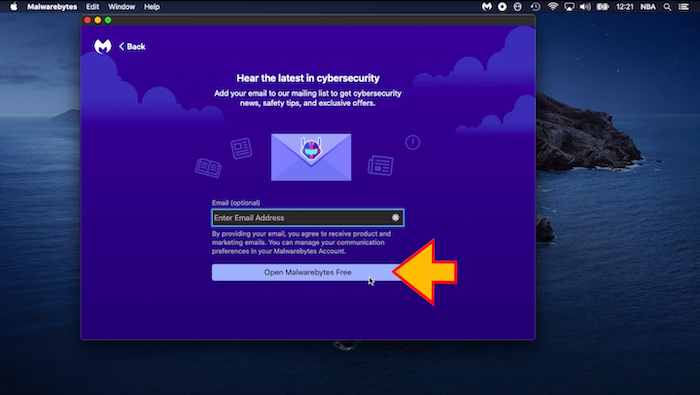
6. 有料版へアップグレードボタンや、トライアル開始ボタンなどが英語で表示されますが、無視して「Scan」ボタンをクリックします。

7. スキャンが始まります。時間がかかる場合がありますので終わるまで待ちましょう。
この画面もけっこうデザインが変わる気がします。数年前に使った時はこんな画面じゃなかったです…。
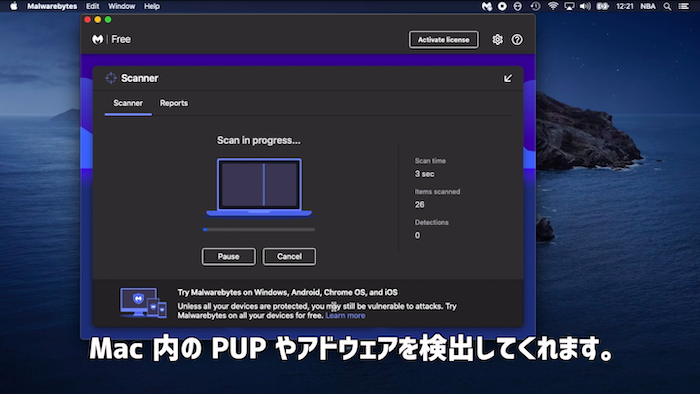
8. スキャンが終わったら結果を確認します。PUP やアドウェアが見つかった場合は下記画像のように表示されます。

「▶︎」をクリックすると展開され関連ファイルの保存場所が確認できます

9. 関連ファイルも含めてしっかりと削除しましょう。右下の「Quarantine」ボタンをクリックします。
以前の Malwarebytes だと「Quarantine」という名称のボタンではなかったです…たぶん。

10. 削除が始まりますので終わるまで待ちましょう。

11. 削除がほぼ終わると Malwarebytes からも、場合によっては削除したマルウェアからも、お知らせやポップアップが出てきたります。慌てておかしなところをクリックしないよう気をつけましょう。
Malwarebytes からは有料版にアップグレードしますか?とか再起動しますか?と聞かれますが、この画面が出たらどこも触らずに少し待ってみてください。
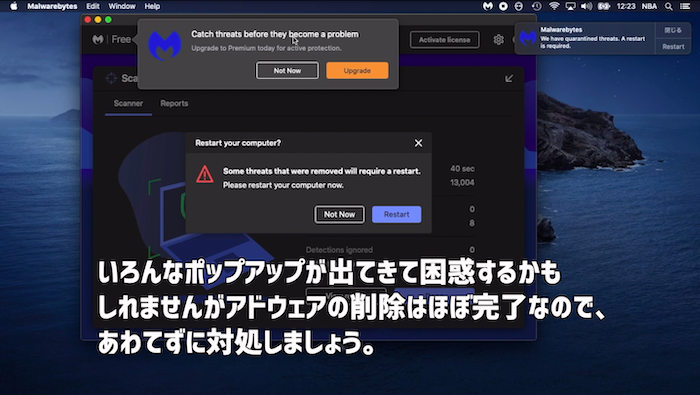
少し待ってみると、マルウェアの関連ファイル削除のために Mac の管理者パスワードを要求されたりするのでパスワードを入力し「OK」ボタンをクリックして関連ファイル削除までキチンと完了させましょう。待ってみても管理者パスワードを要求されない場合は「Restart」ボタンをクリックして Mac を再起動かけても構いません。
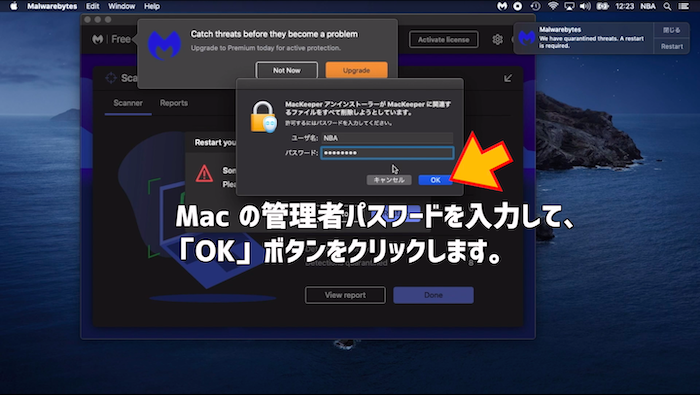
マルウェアによっては関連ファイルを削除されるとブラウザを勝手に起動させ再利用や再インストールを促したり等のしつこい悪あがきをしたりするので、Malwarebytes からではない、削除したマルウェアからのポップアップやお知らせはすべて無視して閉じましょう。
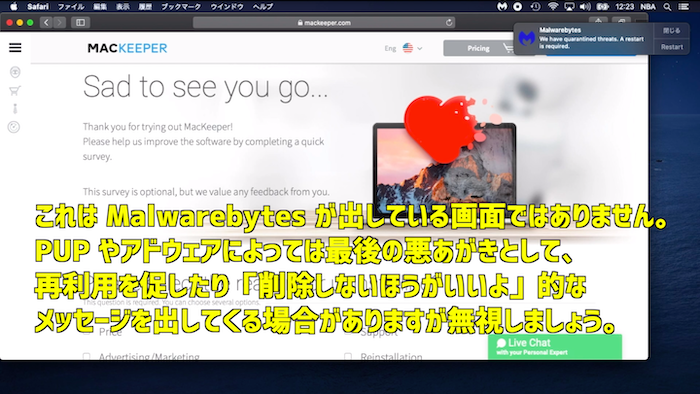
12.「Restart」ボタンをクリックすると Mac が再起動します。これで削除作業は完了です。
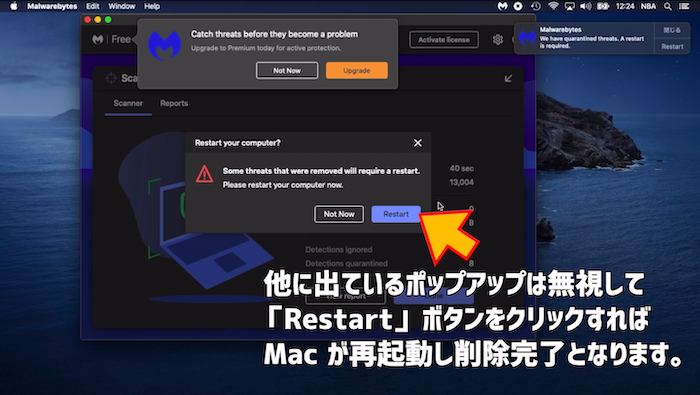
再起動が終わると Malwarebytes が起動しスキャン開始の画面が表示されると思います。Malwarebytes をこのまま利用する方はこれで終了です。Malwarebytes を一旦 Mac からアンインストールしておきたいという場合は次のセクションを参考にしてください。
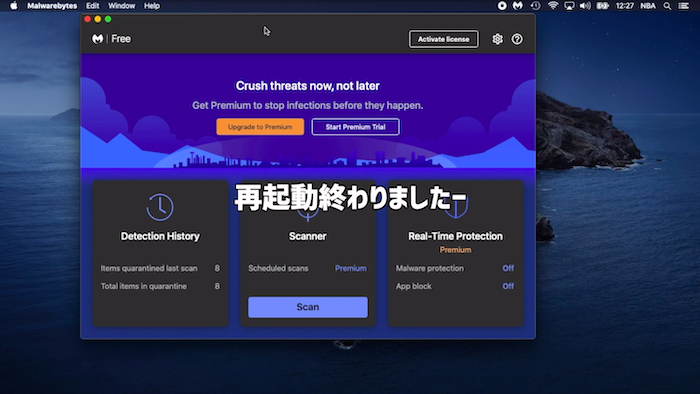
Malwarebytes を使って PUP やアドウェアなどのマルウェアの類をスキャンし Mac から削除する作業は完了です。
最後に Malwarebytes のアンインストール方法を紹介します。Mac にインストールしたままでも構いませんが、一旦アンインストールして、また必要になった時にインストールするという方は参考にしてください。
Malwarebytes をアンインストールする
Malwarebytes を Mac に入れっぱなしにしておきたくないという場合はアンインストールしましょう。
1. Malwarebytes が起動している状態で、メニューバーが Malwarebytes になっていることを確認し「ヘルプ」をクリックします。

2.「Uninstall Malwarebytes」をクリックします。
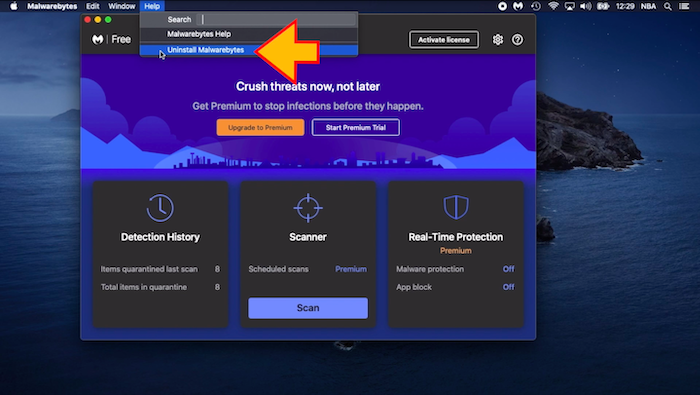
3. 本当にアンインストールしてもいいの?と聞いてくるので「Yes」ボタンをクリックします。
「Yes」をクリックした後に Mac の管理者パスワードを要求された場合はパスワードを入力してください。

Malwarebytes アンインストールもこれで完了です。

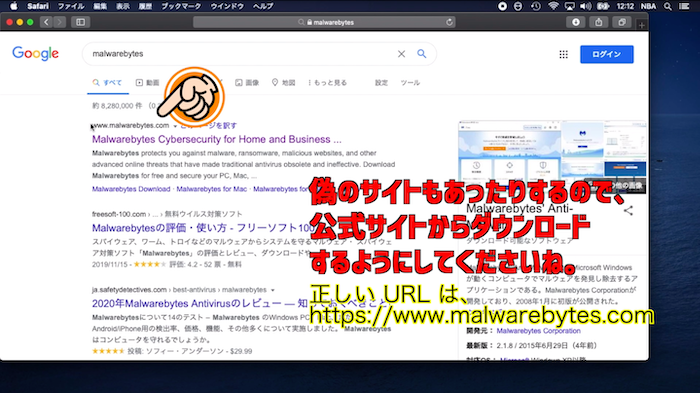
0 件のコメント:
コメントを投稿