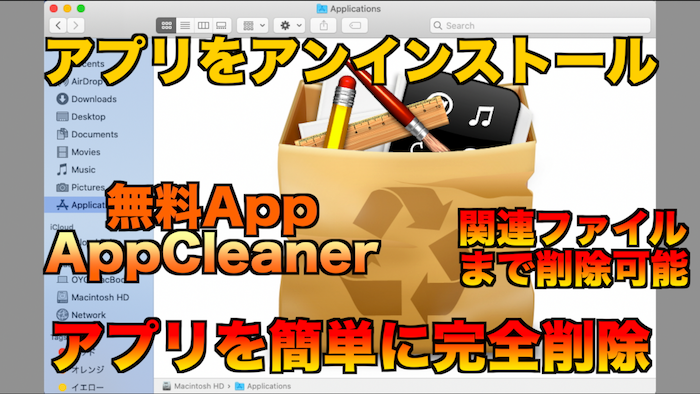
【留意事項】
Apple の製品やソフトウェアは、OS やシステムのアップデートに伴い、機能や仕様、トラブル時の対処策が変更になることが多いです。この記事に書かれている情報は投稿日現時点での情報になることをご留意願います。
【今回紹介する方法を実践できる条件】
今回は macOS Catalina での手順を説明しています。AppCleaner は Catalina でも利用可能です。
★ 動画で確認したい場合は以下をご覧ください ★
アプリを削除する時に「AppCleaner」を使えば、関連ファイルまでキレイに削除することができます。
まずはダウンロード方法とインストールまでを紹介。
手順 1 にダウンロード先のリンクを貼っておきました。そちらからダウンロードしてください。
「OnyX」をダウンロードしてインストールする方法
App Store ではなく Web 上からダウンロードします。
2. 自分の macOS のバージョンに合った AppCleaner のダウンロードボタンをクリックしてください。
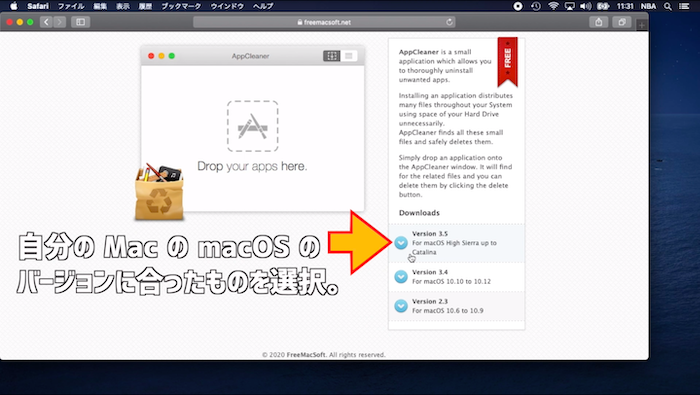
3. ダウンロードした「AppCleaner.app」をアプリケーションフォルダへ入れます。
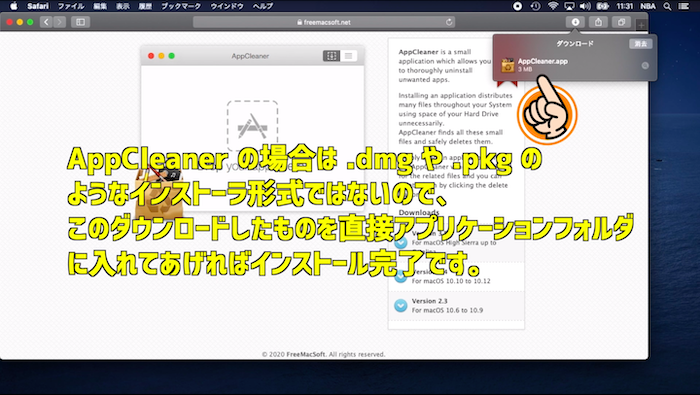
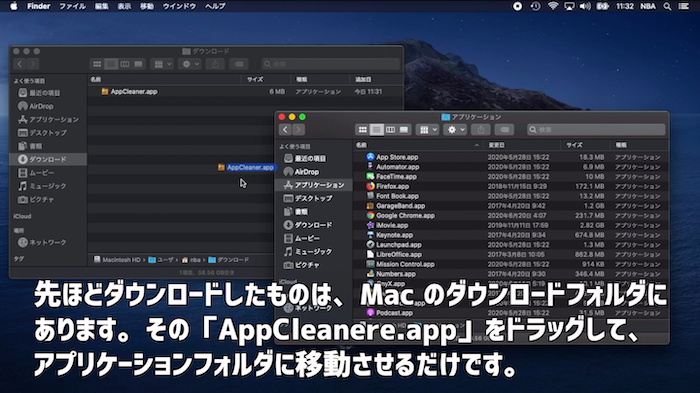
これでインストール完了です。
AppCleaner を起動して不要なアプリを削除する方法
AppCleaner でアプリを削除する際の基本操作を紹介します。
1. AppCleaner.app を起動します。
AppCleaner を起動したら、削除したいアプリを AppCleaner のウインドウにドラッグ&ドロップするだけの簡単操作です。

2. 削除したいアプリを AppCleaner のウインドウにドラッグ&ドロップします。
今回は例として FireFox を削除する流れを載せています。
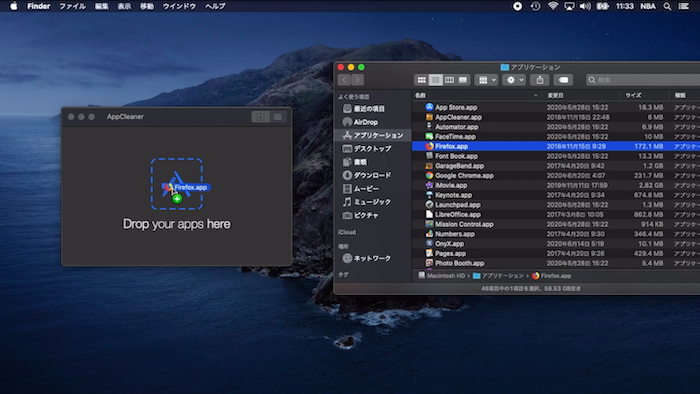
3. アプリ本体以外にも関連ファイルがある場合はリストで表示されます。関連ファイルも削除する場合はすべてにチェックを入れます。
AppCleaner はフリーのソフトですので完璧ではない場合があります。関連ファイルが表示された場合はファイル名とパスを確認し間違いなく削除するアプリの関連ファイルであることを確認してください。もし別のアプリの関連ファイルを誤って表示させている場合はチェックを外してください。
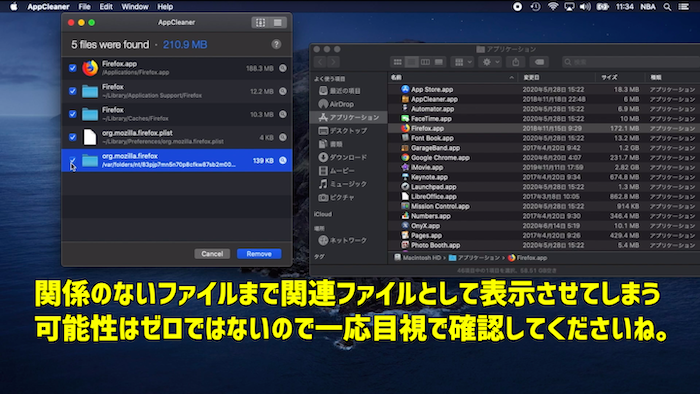
4. 削除する際は「Remove」ボタンをクリックします。 Mac の管理者パスワードを要求されるのでパスワードを入力し「OK」ボタンをクリックすれば削除完了です。
Mac の管理者パスワードは、ユーザのログインパスワードと同じです。


AppCleaner を使わないでアプリを削除する時の注意点や、AppCleaner の使い方の補足について動画ではもう少し細かく解説をしているので興味のある方はご覧ください。
【Mac アプリを完全削除】アプリを削除する時にゴミ箱に捨てて終わりにしていませんか? 関連ファイルが残ってますよ。アプリをキレイにアンインストールする方法【AppCleaner】<2020.07>



0 件のコメント:
コメントを投稿