
【留意事項】
Apple の製品やソフトウェアは、OS やシステムのアップデートに伴い、機能や仕様、トラブル時の対処策が変更になることが多いです。この記事に書かれている情報は投稿日現時点での情報になることをご留意願います。
【今回紹介する方法を実践できる条件】
macOS Catalina でのやり方を紹介します。Mojave や High Sierra など以前の OS でも手順はほぼ同じですが、画面の表示や構成が少し異なる場合があります。OS X Yosemite 以降の OS でこの方法は実施可能ですが、できるだけ新しいバージョンの macOS で実施していただくことを推奨します。
★ 動画で確認したい場合は以下をご覧ください ★
ホームフォルダの名前変更は操作を誤るとトラブルを起こす可能性があるため Mac に不慣れな場合は動画で確認をおすすめします。
ホームフォルダの名前ではなく、コンピュータ名やフルネームなどを変更したい場合は下記をご覧ください。
【Mac 名前を変えたい】電源入れた時や Mac を使っている時に自分の名前やニックネームが表示されるけど気に入らない… コンピュータ名とフルネームとシステム環境設定に表示される名前は簡単に変更できます。
安全に正しい手順でホームフォルダの名前を変更する方法
Mac 購入後の初期設定でテキトーに設定してしまったホームフォルダ名を修正し変更する方法を紹介します。
今回のシナリオは、ホームフォルダの名前を「OYG」または「oyaji」にしたかったのに、「OYAGI」にしてしまいモヤモヤしている状況を想定し解説していきます。最終的に「OYG」に変更することをゴールとします。

1. 今回の操作はリスクのある作業になるので事前にバックアップを作成しておきましょう。

バックアップ方法がわからないという場合は下記をご覧ください。
【Time Machineバックアップ】#01 基本編 | Mac のすべてをバックアップ。誰でも簡単にバックアップを作成できます。
2. ホームフォルダの名前を変更するためには『別の管理者アカウント』が必要になります。Mac に自分のユーザアカウントしか設定していない、または複数ユーザアカウントはあるけど管理者権限は今使っている 1 つのみという方は、管理者アカウントを作成するところから始めます。
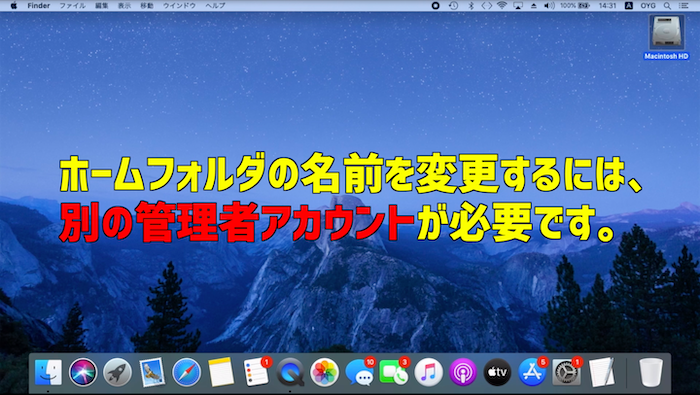
既に別の管理者アカウントを持っていて、そのアカウントが利用可能という場合は、手順 11 から実施してください。
3.「システム環境設定」を開きます。
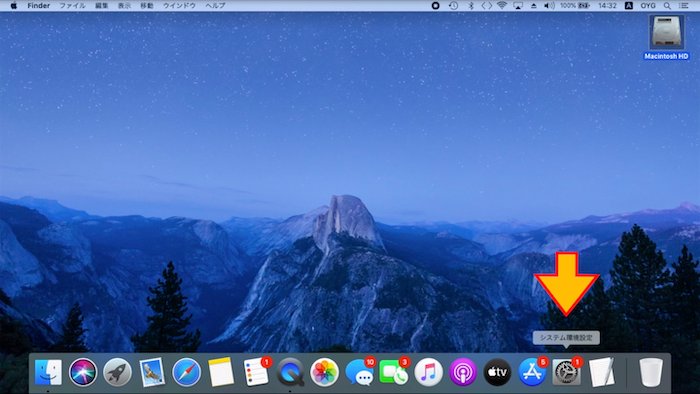
4.「ユーザとグループ」をクリックします。
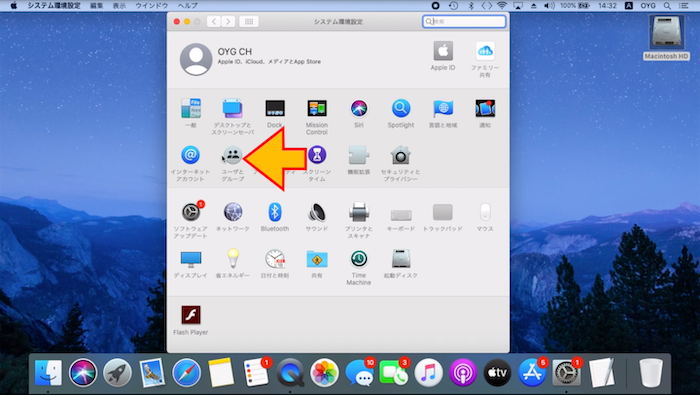
5. 画面左下の鍵アイコンをクリックします。

6. Mac の管理者パスワードを入力し「ロックを解除」をクリックします。
管理者パスワードとは Mac の電源を入れてユーザアカウント画面でログインに使用するパスワードと同じです。

7.「 + 」ボタンをクリックします。
私の Mac は既に別の管理者アカウント用意済みですが、ここでは作成する流れをお見せするために管理者アカウントを作っていきます。

8. 新規アカウントのプルダウンで必ず「管理者」を選択し、フルネーム、アカウント名、パスワード、パスワードの確認入力をし「ユーザを作成」をクリックします。(パスワードのヒントは入力しなくても構いません)
新規アカウント: 必ず『管理者』を選択してください。
フルネーム: お好きな名前を入力してください。
アカウント名: 自動で入りますが修正可能です。半角英数のみでスペースは NG です。
パスワード: 忘れないものを設定してください。

アカウント名の「サブ」の綴りが「sub」ではなく「sab」で間違っていることは無視してください www
9. これで別の管理者アカウントの作成は完了です。
私の Mac は既に別の管理者アカウント「NBA」があるので、これ以降の手順は「NBA」という別の管理者アカウントで作業します。今作成した「サブ」というアカウントはこの記事ではこれ以降登場しませんが、みなさんはここで作成した管理者アカウントで引き続き作業してください。
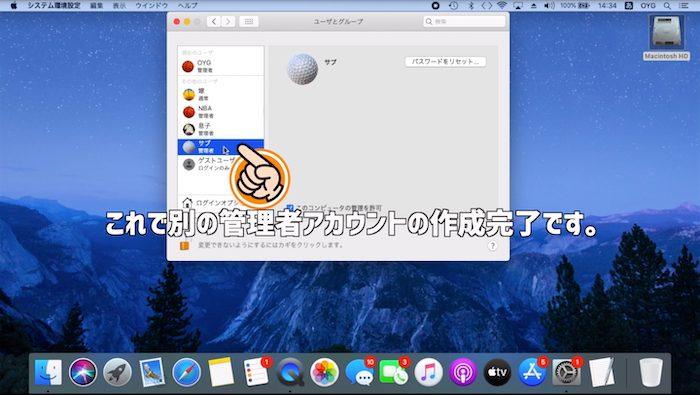
10. 現在のアカウントからログアウトします。そして先ほど作成した管理者アカウントでログインし直します。
この記事では、これ以降の手順を「NBA」という別の管理者アカウントで作業します。先ほど作成した「サブ」というアカウントを使っていないことは気にしないでください。みなさんはさっき作成したばかりの管理者アカウントで引き続き作業してください。
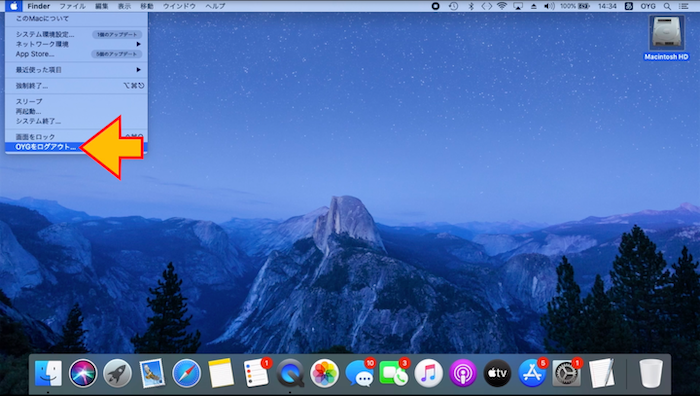
既に別の管理者アカウントを持っていてた方は該当しませんが、先ほど管理者アカウントを作成したばかりの方は、作成したアカウントでログインすると Apple ID や Siri などの設定アシスタント画面が表示されます。Apple ID サインインの画面は「後で設定」でスキップし、Siri も「SIriを有効にする」などのチェックを外してスキップして構いません。スキップできるものは全部飛ばして OK です。
11. 別の管理者アカウントでログインできたことを確認します。
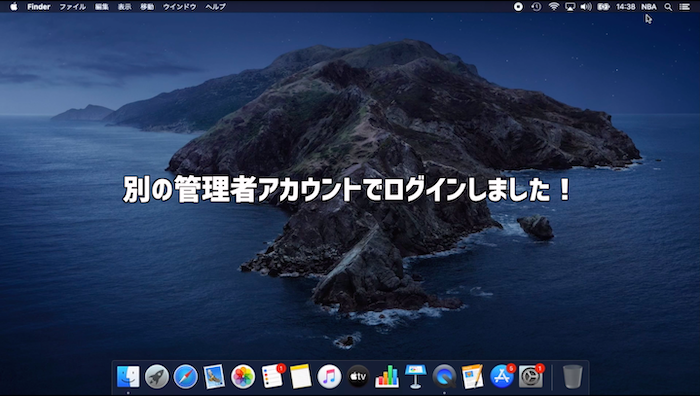
12. メニューバーが Finder になっていることを確認し「移動」をクリックします。
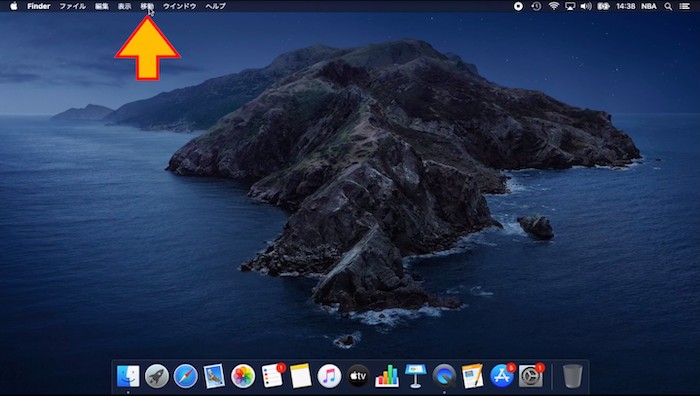
13.「コンピュータ」をクリックします。
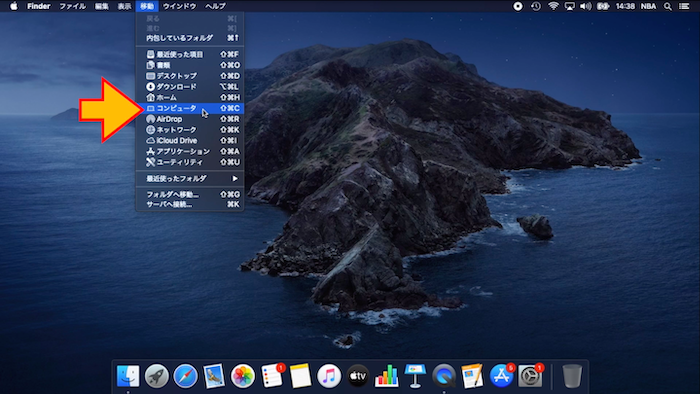
14.「Macintosh HD」をダブルクリックで開きます。

15. 「ユーザ」をダブルクリックで開きます。

16. 名前を変えたいホームフォルダを右クリックして「名前を変更」をクリックします。
右クリックにならない場合は、キーボードの「control」キーを押しながらフォルダをクリックすれば右クリックと同様の操作になります。
フォルダを一度クリックし選択して、キーボードの「return」キーを押しても名前を変更できます。
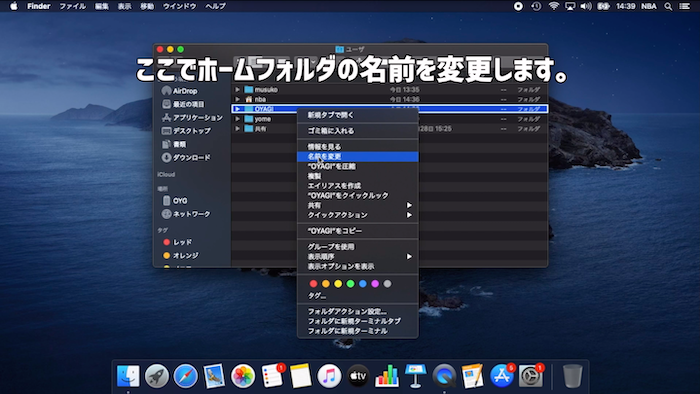
17. ホームフォルダの名前にスペースは使用不可できません。記号なども使用しないでください。
大文字でも小文字でもいいですが半角英数のみで入力してください。
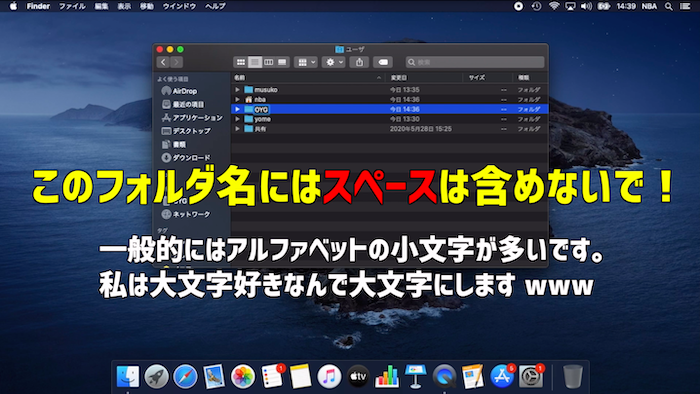
18. ホームフォルダ名を変更すると管理者パスワードを要求されます。今ログインしている(先ほど作成したばかりの)管理者アカウントのパスワードを入力し「OK」ボタンをクリックします。
既存の管理者アカウント(今回ホームフォルダ名を変更するアカウント)のログインパスワードではなく、今ログインしている管理者アカウントのログインパスワードを入力してください。
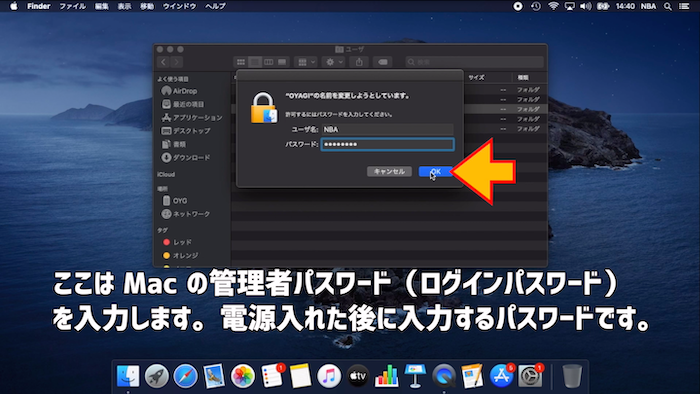
19. ホームフォルダ名を変更できたら Finder ウインドウは残したままで「システム環境設定」を開きます。
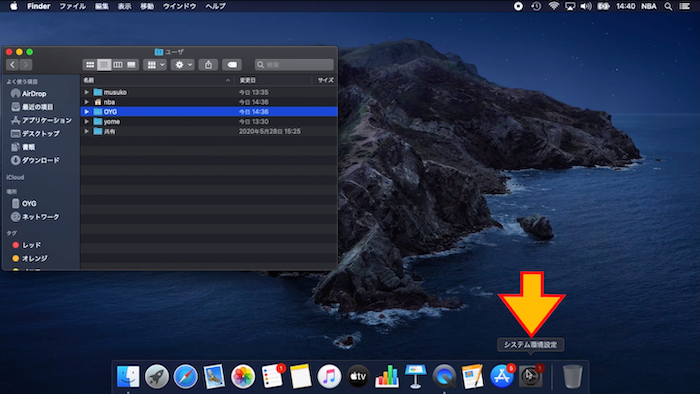
20.「ユーザとグループ」をクリックします。

21. 画面左下の鍵アイコンをクリックします。
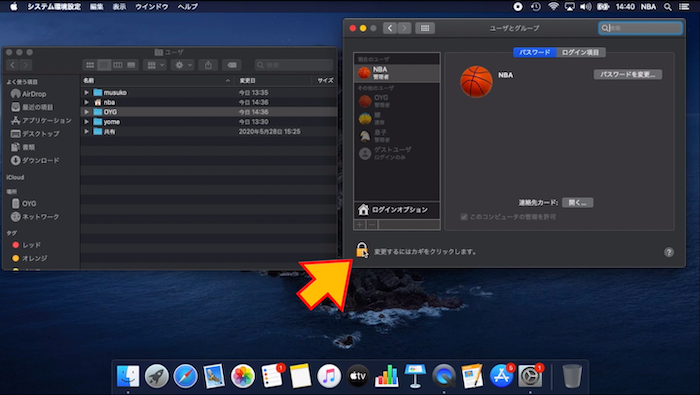
22. Mac の管理者パスワードを入力し「ロックを解除」をクリックします。
既存の管理者アカウント(今回ホームフォルダ名を変更するアカウント)のログインパスワードではなく、今ログインしている管理者アカウントのログインパスワードを入力してください。
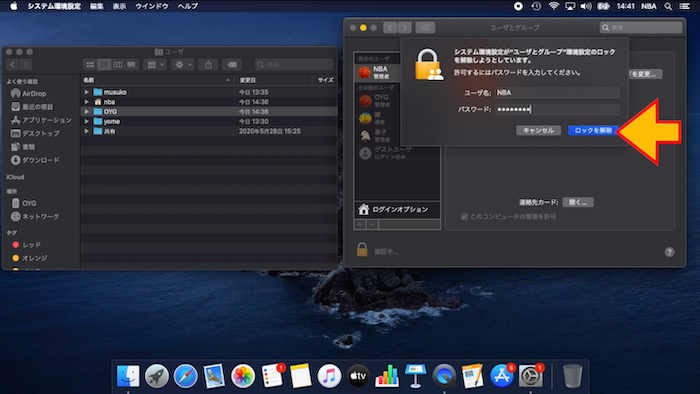
23. ホームフォルダ名を変更したいアカウントをクリックで選択します。そして、そのアカウント上で右クリックすると「詳細オプション」が表示されます。
右クリックができない場合は、キーボードの「control」キーを押しながらクリックすれば大丈夫です。

24. 右クリックで表示された「詳細オプション」をクリックします。

25.「アカウント名」フィールドに先ほど変更したホームフォルダ名を入力してください。
先ほど変更したホームフォルダの名前と一字一句同じものを正確に入力してください。
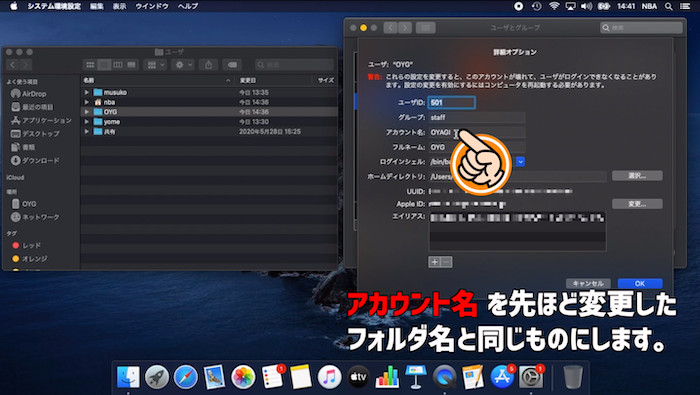
26.「ホームディレクトリ」のフィールドも変更します。「/Users/」の文字は変えずに「/Users/ホームフォルダ名」のように入力してください。
ここも先ほど変更したホームフォルダ名と一字一句同じものを「/Users/」の後に正確に入力してください。
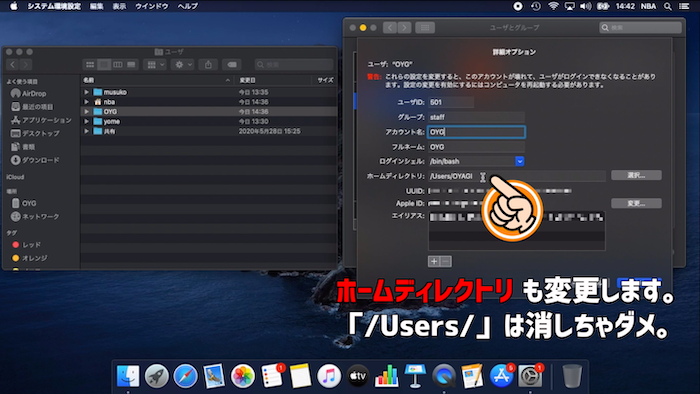
27. 「アカウント名」フィールドと「ホームディレクトリ」のフィールドに入力したものに間違いがないか再確認してください。
今回はホームフォルダ名の変更作業なので「アカウント名」と「ホームディレクトリ」以外の部分は触らないようにしましょう。(知識があって操作に慣れている方は一緒にフルネームとか変えても OK ですが、よくわからないけど他のところも変えちゃおうは NG です)

28. 入力に間違いないことが確認できたら「OK」ボタンをクリックします。
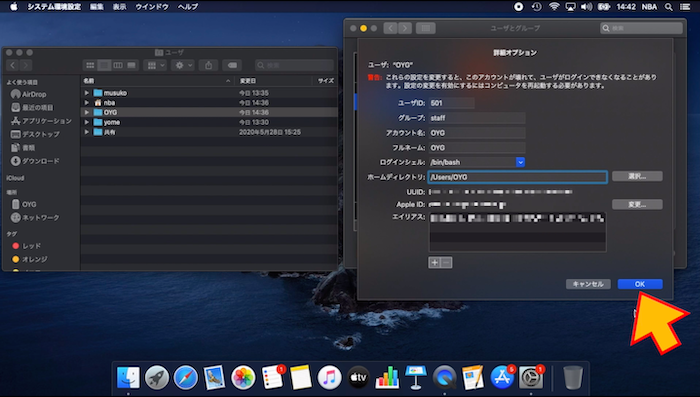
29. これでホームフォルダ名の変更作業は完了です。開いている画面はすべて閉じて構いません。

30. 最後に忘れてはいけない Mac の再起動です。再起動したらホームフォルダ名を変更したユーザアカウントでログインし挙動やデータへのアクセスに問題ないか確認してくださいね。

以上で、ホームフォルダの名前を変更する作業はすべて完了です。今回の作業で作成した臨時の管理者アカウントは削除しても構いませんが、Mac はトラブルが起きた時に別の管理者アカウントがあると救われることもよくあるので残しておいても問題ありません。残す場合はログインパスワードは忘れないようにしてくださいね。
ホームフォルダの名前ではなく、コンピュータ名やフルネームなどを変更したい場合は下記をご覧ください。
【Mac 名前を変えたい】電源入れた時や Mac を使っている時に自分の名前やニックネームが表示されるけど気に入らない… コンピュータ名とフルネームとシステム環境設定に表示される名前は簡単に変更できます。

0 件のコメント:
コメントを投稿