
iPhoneでフォルダ内に更にフォルダを作成する方法
iPhoneで複数のアプリをフォルダで管理している方で「フォルダの中にフォルダを作成したいがiPhoneの機能では無理だな・・・」と諦めていた方は是非試してみてほしい!別途アプリを使用せずとも実はフォルダ内にフォルダを作成することは可能だ。すごく簡単だが少しコツが必要なので諦めずにトライして覚えてみよう!
※今回の内容はiOS 7.1.1で検証した内容となる。
私の場合、息子や甥っ子が気に入っているゲームアプリと、気まぐれでインストールしたゲームアプリを同じフォルダで管理していたため、「使わねぇや」と削除してしまったアプリが、チビどものお気に入りアプリで後々騒がれてしまうことになったりすることがある。そのためゲーム関連のアプリを「GAME」というフォルダに格納しつつ、更にその中に「削除NG」というフォルダを作成しアンインストールNGなアプリを分けて管理している。今回はそれを例にしてフォルダ内にフォルダを作成する手順を解説していく。
iPhoneでフォルダ内にフォルダを置くための操作手順
Windows PCに慣れている方は特に「?」となってしまうかもしれないが、まずは親のフォルダではなく親の中に格納する子のフォルダを作成しておく!今回を例とするならば「GAME」という名の親フォルダではなく、「削除NG」という子フォルダをまず始めに作成しておくことが重要となる!
1. まずアプリを長押ししてユラユラさせる
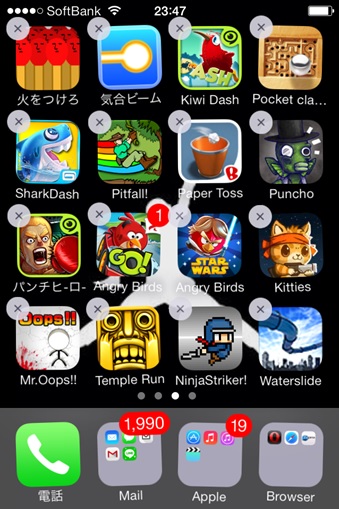
2. 次に親フォルダではなく、子となるフォルダを作成する
今回は「GAME」という親フォルダ内に「削除NG」という子フォルダを作成したいので、削除NGに該当するアプリを重ねてフォルダを作成し、フォルダ名を「削除NG」にする。

後から作業しても構わないが、私はこの時点で削除NGに該当するアプリをすべてフォルダ内に移動しておいた。
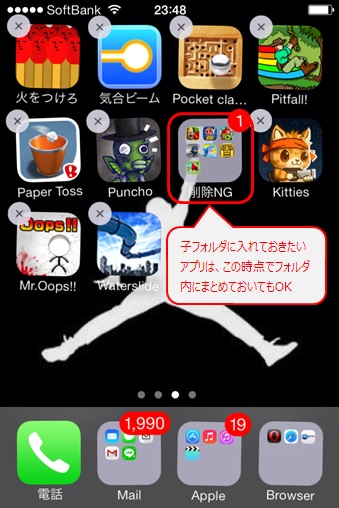
ここから以下の手順でコツが必要!
3. 親フォルダを作成しつつ子フォルダを指で押さえる
親となる「GAME」フォルダを作成するために該当アプリを重ね、フォルダ化された瞬間に指を離し、手順2で作成した「削除NG」フォルダを即タップし、そのまま指を離さず押したままの状態を維持しておくことが重要!

4. 指で押さえている子フォルダを親フォルダ内に入れる(指を離す)
手順3の作業を実際にやってみるとわかるが「子フォルダを親フォルダへ入れる」という感覚よりも「子フォルダから指を離すと自然と親フォルダ内に入る」という表現の方が正しいかもしれない。

後は親フォルダへ該当アプリを格納しフォルダ名を決めれば作業完了となる。

最初はなかなかうまくできないかもしれないが(私自身も感覚を掴むまでは何度か苦戦した・・・)一度成功すると「あーこういうことね!」となるはずなのでまずは練習してみよう!

0 件のコメント:
コメントを投稿