
今回紹介する方法は、どのPC、どのプリンタでも通用する方法ではないためご注意いただきたい。
早急に印刷したい場合に役立つWi-Fiプリンタの簡単セットアップ術
最近はプリンタをワイヤレス(無線LAN / Wi-Fi)で利用している方が多く、USBケーブルで接続してのプリンタ利用は少なくなった。
ワイヤレスプリンタの初期セットアップはプリンタ付属のCD-ROMを利用すれば簡単にできるため、無線LANやネットワークの知識がない方でも設定できるようになっているが、逆を言えば、プリンタ付属のCD-ROMがないとセットアップができない方が大半ということになる。
故に今回紹介する方法は、以下のようなケースで試してみてほしい内容になる。
- プリンタ付属の設定CD-ROMが手元にない!
- CDドライブがないPCでワイヤレスプリンタのセットアップをしたい!
- 他人宅に持ち込んだPCからWi-Fi経由で印刷したい!
必ず成功するという方法ではないが、うまくいけば超簡単にセットアップができてしまうため、難しく考えずに試してみてほしい。
注意点
今回はWeb上からプリンタメーカ提供のプリンタドライバをダウンロードしインストールするのではなく、PC(OS)に元々添付されているプリンタドライバを使う方法を紹介する。OS添付のプリンタドライバでは、プリンタの全ての機能を利用することができず制限される場合があるため、「とりあえず印刷できればOK」というケースで試していただきたい。
補足になるが、プリンタドライバとは、印刷データをプリンタが理解できるデータ形式に変換するためのソフトウェアとなる。印刷できるデータの形式はプリンタによって異なるため、使用するプリンタに対応するプリンタドライバが必要となる。
OS添付のプリンタドライバで簡単セットアップ
今回は「Windows 7」のPCと「Canon MG6530」のプリンタを使用してセットアップしてみる!
1. まずプリンタを自宅Wi-Fiに接続
プリンタをWi-Fi(無線LAN)に接続する方法がわからない場合は、プリンタのマニュアルを参照しよう。WPSやAOSSでの簡単接続もNGではないが、自宅Wi-Fiの「SSID」と「セキュリティキー」が自分でわかる方は、『手動接続』を選択して接続することをおすすめする。
注意点
最近の無線LANルータ(Wi-Fiルータ)は、SSID(無線電波)を複数飛ばせるタイプの機種が多いが、PCが接続しているSSIDと同じSSIDにプリンタを接続させよう。PCもプリンタもプライマリSSID(SSID1)に接続しておこう!これ大事!(SSID2は使用しない)
2. 「ネットワーク」画面(ネットワークのコンピュータとデバイスの表示)を開く
スタートメニューに[ネットワーク]がある場合はそちらをクリック。ない場合は[コントロールパネル]→[ネットワークとインターネット]→[ネットワークのコンピューターとデバイスの表示]の順にクリック。

「デバイスとプリンターの表示」画面ではないのでご注意を!
3. プリンタ欄にあるお使いのプリンタアイコンをダブルクリック

プリンタアイコンが表示されない場合は以下を要確認
- ネットワーク探索機能は有効になっているか?
- プリンタのWi-Fi接続は正常に完了しているか?
ここでいう「正常」とは、プリンタがIPアドレスを正常に取得できているか?を指す。 - PCが接続しているSSIDと、プリンタが接続しているSSIDは同じか?
PCはプライマリSSID(SSID1)に接続し、プリンタはセカンダリSSID(SSID2)に接続しているなど異なるSSIDに繋がっている場合は、PCもプリンタもプライマリSSID(SSID1)に接続し直そう!
4. プリンタアイコンをダブルクリックするとドライバのインストールが自動的に開始されるので完了を待つ
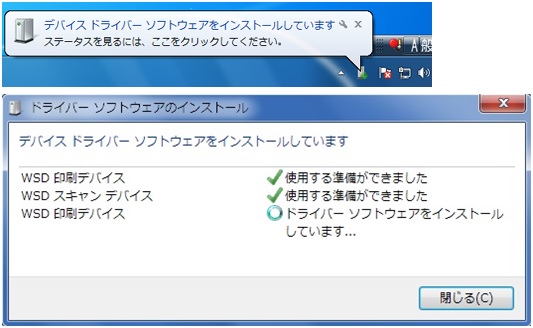
5. ドライバのインストールが完了したらセットアップ完了。印刷が正常にできるか確認してみよう!

ドライバのインストールが完了すると「デバイスとプリンター」画面にお使いのプリンタのアイコンが表示されるはずだ!


0 件のコメント:
コメントを投稿