
「ブロードバンドルータを利用している」LAN環境でインターネットに繋がらない場合の主な要因
今回の記事はNTTフレッツ光回線でインターネットを利用しているユーザ向けの記事となる。
以下記事は「今までネットができていたけど急にできなくなった」という場合を対象とした内容となる。「設定がうまくできない」、「設定しているけど一度もネットに繋がらない」という場合は以下に環境別のインターネット接続設定手順を紹介しているのでそちらを確認。
『様々な環境でのインターネット接続設定手順』
ルータなしの環境下で、インターネットに接続できなくなった場合の主な原因をこちらの記事で紹介したが、今回はブロードバンドルータを利用している環境で突然インターネットに接続できなくなった場合の見るべきポイントと解決策を解説していく。
ルータを利用している環境といっても、機器構成は様々で家々で異なってるはずだ。

配線や機器構成が違えば、見るべきポイントは変わってしまう。ただ今回の記事では一般家庭でルータを利用している環境の「急にインターネットに繋がらない!」を解決することを目的としているため、できるだけどんな配線環境や機器構成であっても通用するような解決策を紹介したいと思っている。そこでひとつお願いがあるのだが、無線LAN(Wi-Fi)でインターネットを利用していた方は以下の図のようにLANケーブルを使って有線LANに一時的に変更していただきたい。

※PCを複数台所持している場合はどれか1台だけを有線LANにしてもらえればOKだが「特定のPCだけインターネットに接続できない」という場合は、宅内のネットワークに問題がある可能性は少なく、PC自体のトラブルである可能性が高くなるため今回の記事ではなく、こちらの記事を参考にした方がよい。
※LANケーブルが手元にない!という場合でも大半の無線LANルータはLANケーブルを同梱して販売しているので箱の中身を確認してみよう!
※PCを無線LAN(Wi-Fi)で利用していてデスクトップのため移動ができず、距離的に無線LANルータとPCをLANケーブルで配線することができないという場合は、まず『無線LAN(Wi-Fi)環境でインターネットに繋がらなくなった場合の対処方法』を確認して無線LAN(Wi-Fi)の接続に問題がないか判断してみてほしい。Wi-Fi接続に問題がなく先ほどの記事では解決できなかった場合に今回の記事を参考にしていただきたい。
「うちはWi-Fiじゃないし!」という元々有線LANで利用していた方はそのままの配線で今回の記事を見ていただいて問題ない。
LANケーブルを使って、PCを有線LANにしたらインターネットに接続できるか確認してみよう
有線LANにしたら「インターネットに接続できた!」という場合は、
無線LAN接続(Wi-Fi接続)が切れているか、無線(Wi-Fi)に何か問題が生じているため以下記事を確認してほしい!
『無線LAN(Wi-Fi)環境でインターネットに繋がらなくなった場合の対処方法』
有線LANにしても「インターネットに接続できない・・・」という場合は、
ルータの設定などWi-Fi以外の部分で問題が生じている可能性が高いため引き続き今回の記事を参考にして対処していただきたい。
有線LANでもインターネットに接続できない場合の見るべきポイントと異常時の対処法
【注意点】
インターネット回線自体や終端装置自体に異常がある場合は何をやっても改善できない。NTTやauなど回線事業者からレンタルしている終端装置(ONUやVDSLモデム)や終端装置内蔵ひかり電話対応ルータの回線や機器の状態を示すランプが異常を示している場合は速やかに回線事業者側に対処してもらった方がよい。また「LANケーブルが抜けていた・・・」など配線ミスがないかも必ず確認しておこう!
これから見るべきポイントと、そこで異常が生じていた場合の対処方法を解説していくが、宅内の機器構成が以下のどちらなのか?によって確認事項が異なる。自宅の環境がまずはどちらに該当するのか確認していただきたい。
宅内に設置してある「ルータ」が「1台のみ」の場合
↑クリックすると 該当部分へ ページ内ジャンプ

宅内に設置してある「ルータ」が「複数台」ある場合
↑クリックすると 別画面で該当記事 が開く

※ルータは複数あるけど2台目のルータはルータ機能を無効にしてブリッジモード(アクセスポイントモード)として動作させているという場合でもこちらの環境に該当する。「ブリッジモードって?」という方はこちらの記事を見てみよう。
宅内に設置してある「ルータ」が「1台のみ」の場合のネット不可を改善する
※お使いのルータがApple社のAirMac ルータの場合は以下の方法は適用できない!
ルータの設定画面を開いて「インターネットの接続設定(PPPoE設定)」が『接続』状態になっているか確認しよう!
※設定画面の開き方、設定画面の見方がわからない場合は以下を参照。
1. PCの「ローカルエリア接続」のデフォルトゲートウェイを確認
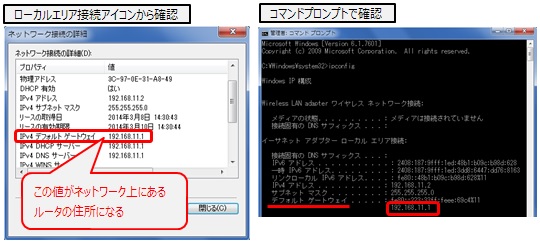
大半の場合、192.168.から始まる値「192.168.●.■」がデフォルトゲートウェイとして表示されていればほぼ正常と言える。
正確に言えばルータのDHCP機能で割り当てられたIPアドレスを取得し、デフォルトゲートウェイにルータのIPアドレスが表示されていれば正常となる。
※デフォルトゲートウェイの値が表示されていない(空欄)場合は、ルータの動作モードを確認してみよう。ブリッジモードで動作していた場合はルータモードに変更してから再度デフォルトゲートウェイを確認してみよう。
「ブリッジモードってなんじゃい?」という方はこちらの記事を参照。
※ルータモードで動作しているにも関わらずデフォルトゲートウェイの値が表示されていない(空欄)場合は、一度ルータの電源を落として(コンセントから抜いて)再度電源を入れ直してみよう。それでも改善ない場合はローカルエリア接続を一度「無効」にしてから「有効」に戻してみよう。
最初はデフォルトゲートウェイの値が表示されていなかったが、上記対処をしたら表示されたという場合はこの時点でインターネットに接続できるようになっている可能性が高いため、以下の 手順2 へ進む前に一度ブラウザを起動してWebページが閲覧できるか確認してみよう。有線LANでWebページが閲覧できれば後は無線LAN(Wi-Fi)接続の問題を解決する必要があるので『無線LAN(Wi-Fi)環境でインターネットに繋がらなくなった場合の対処方法』を確認して対処しよう。
2. 先ほど確認したデフォルトゲートウェイをブラウザのアドレスバーに入力する
各社ルータにログインする方法は以下の記事で解説。
『ルータ設定画面を開くためのメーカ別LAN側IPアドレスまとめ』
3. ルータ設定画面で インターネットの接続状態(PPPoE接続状態)を確認する
わかる方はルータ設定画面から「ステータス」「現在の状態」「状態」などというメニューを開いてグローバルIPアドレスが正常に割り振られているか見てみるのが手っ取り早い。そんな操作は無理!という場合は一度ルータのマニュアルを参照して、ルータ設定画面のどの部分を見れば インターネットの接続状態(PPPoE接続状態)がわかるのか?を確認してみてほしい。少し難しい作業になるがエラーが起きている場合は「認証エラー」「未接続」などの表示になり、接続に問題がない場合は「回線接続中」「通信中」「PPPoE確立」「インターネット利用可能」などというステータス表示になっている機種が多い。

【補足】
一部のルータでは、ルータ設定画面にログインしなくとも、ルータ本体のランプ状態から インターネットの接続状態(PPPoE接続状態)を判別できる機種がある。NTTひかり電話対応ルータのPPPランプ、auひかり電話対応ルータのネットランプ、SoftBankのIP電話対応ルータBBユニットのインターネット回線ランプ、NEC製ルータのACTIVEランプやPPPランプなどが代表的だ。ただ上記で説明した「PCのデフォルトゲートウェイ確認」→「ルータログイン」→「設定画面でインターネットの接続状態を確認」という流れには意味があり、『ルータとPC間の通信が正常にできているか?』と『ルータ内のインターネット接続設定に問題はないか?』という2つの目的がある。ルータのランプ状態から インターネットの接続状態 を判断するのはOKだが、その場合はPC側のIPアドレスとデフォルトゲートウェイを確認してルータとPC間の通信に問題がないかも必ず確認してほしい。PC側のIPアドレスとデフォルトゲートウェイが「192.168.●.■」というような値になっていればルータとPC間の通信はOKだ。
【ルータ設定画面を確認した結果・・・】
★インターネットの接続状態(PPPoE接続状態)がエラー表示になっている場合
まずは一度ルータの電源を落として(コンセントから抜いて)再度電源を入れ直してみよう。それでも改善が見受けられない場合は、ご自身が契約しているISPのインターネット接続用のID/PWを再入力してみよう。入力する前に「認証PW」「接続PW」「本PW」というような名称のパスワードを最近変更した記憶がないか?を一度振り返ってみよう。ISPの会員ページでメールアドレスなどを変更する際に、意味もわからずインターネット接続用のパスワードまで自分好みのものに変更してしまいネット不可に陥っているケースも考えられる。
インターネット接続用のID/PWを再入力するためのルータ設定画面の場所は、ルータごとに開き方が異なるので一概には説明できない。コツとしてはルータ設定画面内にあるメニューから「WAN」「WAN設定」「インターネット」「Internet」「接続先設定」というメニューを探してみることだ。そしてそのメニューの中にある「PPPoE」「PPPoE設定」(PPPoEブリッジやPPPoEパススルーは違う)というメニューを開けばインターネット接続用のID/PWを再入力する画面が表示される。わからない場合はルータのマニュアルを見てみるのが一番だ。

★インターネットの接続状態(PPPoE接続状態)に問題がない場合
この場合は「インターネットに接続はできているがWebページをうまく表示できていない」というトラブルになるため、まずは一度ルータの電源を落として(コンセントから抜いて)再度電源を入れ直してみよう。それでも改善ない場合はDNSエラー(名前解決不可)やブラウザの不具合などを疑って切り分けしていく必要がある。
『インターネットに接続できているのにWebサイトが表示されない場合の対処方法』
ここまでの対処で「インターネットに接続できるようになった!」という場合は 改善 となるが、元々は無線LAN(Wi-Fi)で利用していたという環境の場合は、LANケーブルをPCから抜いて無線LAN(Wi-Fi)状態でもWebサイトが正常に表示できるか確認してみよう。「無線LANに戻したらインターネットに接続できない・・・」という場合は、ルータとPC間の無線接続の部分にも問題があるため、以下の記事を確認し無線(Wi-Fi)部分の対処をしなければならない。
『無線LAN(Wi-Fi)環境でインターネットに繋がらなくなった場合の対処方法』
「ルータ」が「1台のみ」の場合のネット不可 まとめ
いろいろごちゃごちゃと解説を重ねてしまったので、簡単に説明すると以下のような視点で対処するとよい。
1. ルータとPC間の通信に問題ないかを確認する
PC側でIPアドレスとデフォルトゲートウェイが正常に取得できていればOK。もっと簡単に言えばPCからルータ設定画面にログインできればOK。(わかる方はPINGで切り分けてもOK)
2. ルータに設定してある インターネット接続設定 に問題がないかを確認する
ルータでグローバルIPアドレスを取得できていればOK。設定画面上のステータス表示やルータ本体のランプから確認してもOK。(わかる方はPINGで切り分けもOK)
上記2点の結果から有線LANでインターネットができない原因が「ルータとPC間の通信に問題があるのか」、「ルータ内のインターネット接続設定に問題があるのか」、「その両方どちらにも問題があるのか?」、「どちらでもないブラウザや名前解決の部分で問題があるのか?」などを判別して原因を特定する必要がある。

上記以外に考えられるその他の要因
そもそもルータにインターネットの設定をせずPC自体にPPPoE設定をしていた
ルータありの環境ではルータ自体にインターネットの接続設定をするべきだが、そこがわからずPC自体に設定してしまっている方は案外多い。そのPC内のPPPoE設定で問題が起きており今回ネットに接続できなくなったということも考えられる。「どういうこと?」という方は『PPPoE接続での正しいインターネット接続設定方法を知る』という記事を見ていただきたい。PC自体のPPPoE機能を利用している場合のインターネット接続トラブルに関してはこちらの記事で解説しているが、ルータがあるのであればルータに接続設定をしてあげるのが正しい方法となるため接続設定をはじめからやり直してあげることが望ましい。設定をイチからやり直す際は以下の記事が役に立つかもしれない。
『様々な環境でのインターネット接続設定手順』
PCのIPアドレスが不適切なもので固定されている
この記事ではIPアドレスに関してザクっとしか触れていないが、ルータ環境下でPCのIPアドレスが「192.168.●.■」という値であればOKというのは正しく言えば間違いとなる。例えば「192.168.11.1」のアドレスを持つBUFFALO製のルータから払い出されるIPアドレスは「192.168.11.2以降」が正常な値となる。仮にこの環境下でPCのIPアドレスを「192.168.11.50」に固定した場合は問題ないが、BUFFALO製ルータを破棄し「192.168.10.1」のIPアドレスを持つNEC製ルータに乗り換えた場合、PCのIPアドレスを「192.168.11.50」に固定したままではまずい。「192.168.10.50」などの値に固定し直すか、IPアドレスを自動取得にして 192.168.10 のセグメントのIPアドレスが動的に割り当てられるようにしておく必要がある。
ここまでが「 ルータ が 1台 のみ 」の環境に対する解説となる。「 ルータ が 複数 ある 」環境下での接続トラブルシュートはこちら。

0 件のコメント:
コメントを投稿