
※はじめに・・・
以下は、SoftAPを頻繁に使う方向けの記事で、セットアップ終了後の「使い方」をメインに解説している。「SoftAPがうまくできない」等のトラブルで頭を抱えている場合は、こちらの記事も確認してみよう。
「SoftAP / Virtual WiFi」機能を使いこなす!
インターネット回線はあるが、Wi-Fi環境がないビジネスホテルや主張先で、iPhone(スマホやタブレット)のアプリアップデートやダウンロードが必要になったり、ストリーミング動画を閲覧する場合に 3G 回線でのままだと「遅い!」とイライラMAXになる。そんな時にWindowsの「SoftAP / Virtual WiFi」を使えばPCを無線LANルータ化してiPhoneを高速ブロードバンド回線のWi-Fiに接続することができるため、ストレスを感じることなく使うことができる。
※最近では4G(LTE)が主流となり、モバイルデータ通信でも高速ダウンロードが可能だが、大容量の通信を行うと通信制御がかかり低速化してしまうことがあるので、4GであってもWi-Fi環境は必要だ。
「SoftAP / Virtual WiFi」を継続して利用する場合や度々利用することが想定される方を対象にして使い方を解説していきたいと思う。この「SoftAP / Virtual WiFi」は無線親機化したPCをシャットダウンしてしまうと、この機能が停止状態になり、次回「SoftAP / Virtual WiFi」を利用する際は開始作業が必要になる。また「SoftAP / Virtual WiFi」を無効にしてしまった場合、開始作業だけは利用できず、有効化と開始作業を行わなければならない。
この記事では「SoftAP / Virtual WiFi」を頻繁に利用する方を対象とした「スタートアップ設定」と、出張先などで利用する機会があるという方を対象にした「簡単にSoftAPを開始する方法」を解説していく。また「SoftAP / Virtual WiFi」設定を既に済ませ、PCを無線LANルータ化した場合のSSIDやセキュリティキーが何なのかを把握できているものとして解説している。設定方法に関しては以下を参照。
まずは「SoftAP / Virtual WiFi」をPC起動時に自動的に開始させる方法を紹介
常にPCを無線LAN親機として動作させておきたい!というユーザ向けのやり方となる
※理由あって宅内Wi-Fi環境を「SoftAP / Virtual WiFi」機能で構築しているようなケースが該当する。
1. お使いのPCを「ファイル拡張子を表示する」設定に変更する

2. メモ帳を起動し「netsh wlan start hostednetwork」と入力
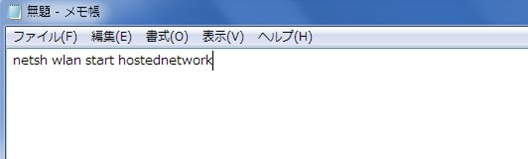
3. 先ほどのメモ帳をバッチファイルとして保存(.bat)

4. タスクスケジューラ ライブラリを起動し、[タスクの作成]をクリック
Windows 7の場合:[コンピュータ]右クリック → [管理] → [タスクスケジューラ]を展開 → [タスクスケジューラ ライブラリ]

Windows 8の場合:エクスプローラ起動 → [コンピュータ]右クリック → [管理] → [タスクスケジューラ]を展開 → [タスクスケジューラ ライブラリ]

Windows 8.1の場合:エクスプローラ起動 → [PC]右クリック → [管理] → [タスクスケジューラ]を展開 → [タスクスケジューラ ライブラリ]
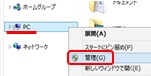
![タスクスケジューラ ライブラリを起動し、[タスクの作成]をクリック](https://blogger.googleusercontent.com/img/b/R29vZ2xl/AVvXsEge0DSLHbJFFKQjGblww9TrQYBsfuO9fc3u8c9jwZ1CzuoQFe5ePWonvQ1LcPAFcwstAfgABYQBKn-a4zIT-lKDZ8O3N3EncCtTZo2m0l2Hrq1TFVkiC92Gny_RHWzXiRLVK1dEyY6J_Anv/s1600/softap-virtualwifi-startup-28.jpg)
5. 表示された画面の[全般]タブを開き、名前欄にタスク名がわかるように好きな名前(例:SoftAP)を入力し「ユーザがログオンしているかどうかにかかわらず実行する」を選択し「最上位の特権で実行する」にチェックを入れる

6. [トリガー]タブを開き、[新規追加]をクリック
![[トリガー]タブを開き、[新規追加]をクリック](https://blogger.googleusercontent.com/img/b/R29vZ2xl/AVvXsEhOdGgbzT1LRV_zb3zu_KwhMcg8qdhKAFxUYWbWQ0oEnJmzMlnsSgBCN_hqXdWb78loqCmiGz36P0DI5qqAS49crU7u18PNu1d51mVk4VYYimQ62FqyXWzuHFVOhE1_BH0AItw8XnhXiU4x/s1600/softap-virtualwifi-startup-10.jpg)
7. 新しいトリガー画面の「タスクの開始」で「スタートアップ時」を選択後、[OK]をクリック
![新しいトリガー画面の「タスクの開始」で「スタートアップ時」を選択後、[OK]をクリック](https://blogger.googleusercontent.com/img/b/R29vZ2xl/AVvXsEg4d4eYdrXfbdWGD8cHTHPa33EEJ4-a8F8UA9jkzI-TCwVsLTre4p5FzbwynGx9Tf4SxyuryAIsNdkiwYscrqzg5EqTYnH4uUt4It8F-wUZnmJm1NqnjJfX-iuunoopVySjSrcUs76z8Qwh/s1600/softap-virtualwifi-startup-11.jpg)
8. 次に[操作]タブを開き、[新規追加]をクリック
![[操作]タブを開き、[新規追加]をクリック](https://blogger.googleusercontent.com/img/b/R29vZ2xl/AVvXsEjdC9V3PtuiVpFv1Zl4rQy8gAtI97RozoX5v6rm3sUE-ol6FmTSVESDNV2H4bTkrb7DGfhyMr-16VxSNGXPb1VIw3LoLXYMenEKdYx39SmQreKpEbkMdAl_hlFmX1ZIflsGwca_wQz2dNvs/s1600/softap-virtualwifi-startup-12.jpg)
9. 新しい操作画面で「プログラムの開始」を選択し、デスクトップに作成したバッチファイルを指定後、[OK]をクリック
![新しい操作画面で「プログラムの開始」を選択し、デスクトップに作成したバッチファイルを指定後、[OK]をクリック](https://blogger.googleusercontent.com/img/b/R29vZ2xl/AVvXsEg_YWjQVRn_CCTNdIzx84_U8RGo8lVXN6t9kKKJE013qzYBya4Dbt8DIUhzHqLNJqnYUM9DJlaf2FQQeEqxe3iXLX47yBfnHhOFlxEIp6w6SKQghf-tDioPXdELR7vhPkeyvrZg_kDLk2Qg/s1600/softap-virtualwifi-startup-13.jpg)
10. 次に[条件]タブを開き、「コンピューターをAC電源で使用している場合のみタスクを実行する」のチェックを外し、[OK]をクリック
※これをやっておかないと電源コンセントに接続せずにPCを起動してしまうとタスクが実行されない!
![[条件]タブを開き、「コンピューターをAC電源で使用している場合のみタスクを実行する」のチェックを外し[OK]をクリック](https://blogger.googleusercontent.com/img/b/R29vZ2xl/AVvXsEjuuGHiq4CJX8TVsS6etF8ifp8mh4X4QMYqpnFgPF4HURL1KPKD1pKmSsNsm0OlMX4sxif4ckYS48lzLHBKdqerj54mW16AT1gmgTSoZ7egdumNrlXraqiBSQ_6lHX1MAvH3-BTx0V3Z844/s1600/softap-virtualwifi-startup-14.jpg)
11. アカウント情報を聞かれるので、PCのログオンパスワードを入力し、[OK]をクリック

12. 今作成したタスクがライブラリの中に表示されていることを確認し設定完了

設定が完了したら、お使いのスマホなどのデバイスが無線親機化したPCからのWi-Fiに接続している状態でPCを再起動してみよう!再起動後にスマホが同じWi-Fiに自動的に接続すれば今回の設定は正常に完了したことになる。
※PCの状況によっては起動時に「SoftAP / Virtual WiFi」が自動的に開始されるまで少し時間がかかる場合ある。数秒待ってダメだと諦めずに少しまってからスマホのWi-Fi接続を確認してみよう!ちなみにこの設定ではPCの電源を入れるだけで「SoftAP / Virtual WiFi」は自動的に開始されるようになる。自分のアカウントにログオンしなくとも大丈夫だ。
次は一度設定した「SoftAP / Virtual WiFi」を必要に応じて手動で開始する方法を紹介
常に開始にしておく必要はないが必要な時に気軽に使えるようにしておきたいというユーザ向けのやり方となる
PCをシャットダウンすると、この機能は停止状態になるので停止作業は意識する必要はない。
手順解説の前に、「SoftAP / Virtual WiFi」が現在『開始』状態にあるのか、『停止』状態にあるのか、『無効』状態にあるのかを見分ける方法を知っておこう。
「ネットワークと共有センター」から[アダプタの設定の変更]をクリックして、「SoftAP / Virtual WiFi」用のアダプタを確認すればよい。

無効になっている状態

停止されている状態

開始されている状態(正常)※「SoftAP / Virtual WiFi」が利用できる状態
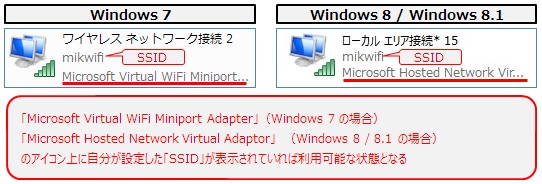
なのでちょいと玄人っぽく操作したい場合は、コマンドプロンプトを管理者として実行し、「SoftAP / Virtual WiFi」の状態に合わせて以下コマンドを実行すればよい。
停止状態であれば
「netsh wlan start hostednetwork」
コマンドで開始にすればいい。
無効状態の場合は
「netsh wlan set hostednetwork mode=allow」
の許可コマンドを実行してから
「netsh wlan start hostednetwork」
コマンドで開始する必要がある。
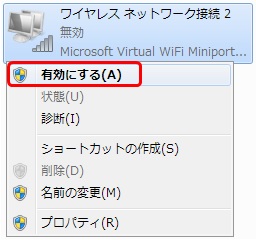
いちいちコマンド打ってられない!という方は、メモ帳を起動して開始コマンドを入力しバッチファイルとしてデスクトップにでも保存しておけばいつでもかんたんに利用することができる。

ただ、年に数回しか利用しない方は、思わぬ操作により「SoftAP / Virtual WiFi」が無効になってしまい、いざ使おう!と開始コマンドを打ち込んでも「使えない・・・」となってしまう場合がある。そういった経験がある方は念のため許可コマンドと開始コマンド両方のコマンドを入力したバッチファイルを作成しておいても問題ない。仮に「SoftAP / Virtual WiFi」が有効になっている状態(許可コマンドが不要な状態)でこのバッチファイルを実行してしまってもエラーにはならない。

※バッチファイルの作成方法がわからん!という方は、この記事の上の方に載せている『「SoftAP / Virtual WiFi」をPC起動時に自動的に開始させる方法』の 手順2 ~ 手順3 を確認してほしい。
【注意点①】
バッチファイルを実行する際は、ファイルを右クリックして[管理者として実行]をクリックすること!
※普通にダブルクリックしても「SoftAP / Virtual WiFi」は使えない。
![バッチファイルを実行する際は、ファイルを右クリックして[管理者として実行]をクリック](https://blogger.googleusercontent.com/img/b/R29vZ2xl/AVvXsEhM7ClFuQqfR1Vb5S3Sz1DZvELFVtG6dYkZ5mYM4zWDrpoBMnWwpMyN7VNSYZyApx9LlZQqQCR4XICmUvN8y8DDI_pX7JQ5Ej7g0U4cLI5wX2rYi4UPltJU1QBwQJKftcotNyaiOTZvseYX/s1600/softap-virtualwifi-startup-24.jpg)
【注意点②】
頻繁に利用する方は忘れないと思うが、年に数回程度しか利用しない方は、「インターネット共有」設定のことをすっかり忘れてしまう。「SoftAP / Virtual WiFi」機能を使って、無線親機化したPCとスマホをWi-Fiで接続できても、PCのインターネット接続を共有してあげないとスマホでインターネットを利用することができない。あと一歩のところで設定足りずとならぬよう注意していただきたい。「インターネット共有」の手順は以下の記事に載せているので忘れてしまった方は確認を!

まずは「SoftAP / Virtual WiFi」をPC起動時に自動的に開始させる方法を紹介
返信削除でログオンせずに接続自体はできるが、この場合管理者権限で実行されているということなのでしょうか?
単純に疑問に思いました。
また、ログオンすると接続が切れてしまいます。(自動的にSoftAPが停止してしまう。)
この理由もよくわかりません。ログオンしても継続して接続させる方法はあるでしょうか?
以上、よろしくお願いいたします。
しばらく寝込んでましてコメントに気付けませんでした。すみません。
返信削除この記事の手順5の部分が回答にあたるかと。
「ユーザがログオンしているかどうかにかかわらず実行する」を選択し「最上位の特権で実行する」にチェックを入れる
「最上位の特権で実行する」>これが管理者権限のことです。
「ユーザがログオンしているかどうかにかかわらず実行する」>ここを選択することでログオン前でもタスクが開始されます。通常はこれでログオンしても継続して接続されます。今回の質問だとログオン後に切れるということですので他に原因もありそうですが、作成したタスクの設定を一度再確認してみてはいかがでしょうか?